Common problems with iCloud on iPhone and how to fix it
Anyone using an Apple device like an iPhone, iPad, etc. can use iCloud. This cloud storage service makes it easy to synchronize photos, calendars, documents and more across all your Apple products. But if iCloud doesn't work, you could lose access to all that data!
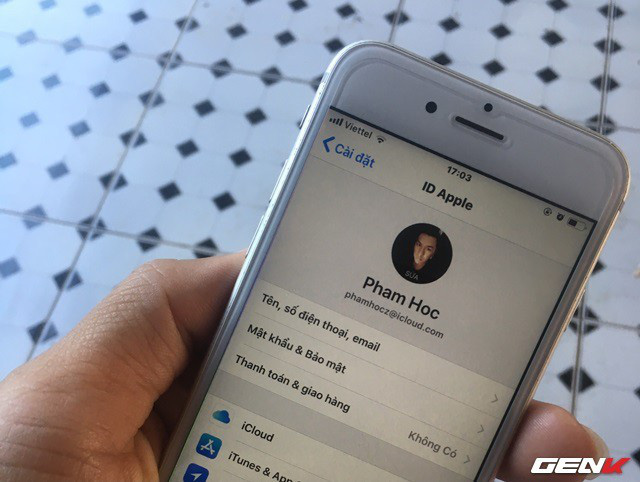
This article will cover some common and common issues with iCloud on iPhones and iPads. Thereby, providing you with a way to fix them. As follows.
1. Unable to connect to iCloud
Connection problems are the most common problem with iCloud. They usually appear when you are trying to log in or synchronize data, but can even happen when you use irrelevant apps on your iPhone or iPad.
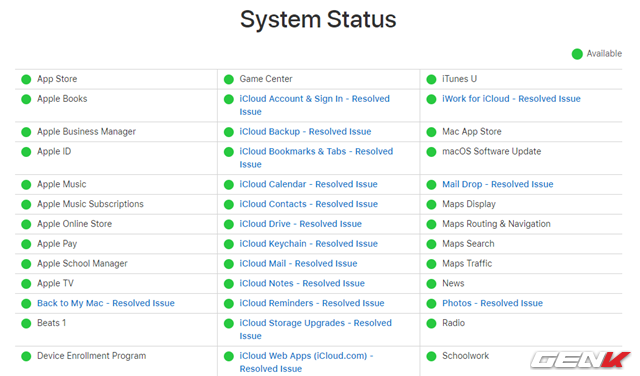
The first step to take when your device can't connect to iCloud is to check if your Apple system is online, by visiting Apple's System Status website and making sure it is online. Every iCloud-related service has a green circle next to it.
Services with a yellow or red symbol mean that Apple is having a problem with the service. Once that happens, you can't do anything but wait for Apple to fix it.
Sometimes you can solve these connection problems by logging out of your iCloud account, then signing in again. This effectively resolves issues related to account verification.
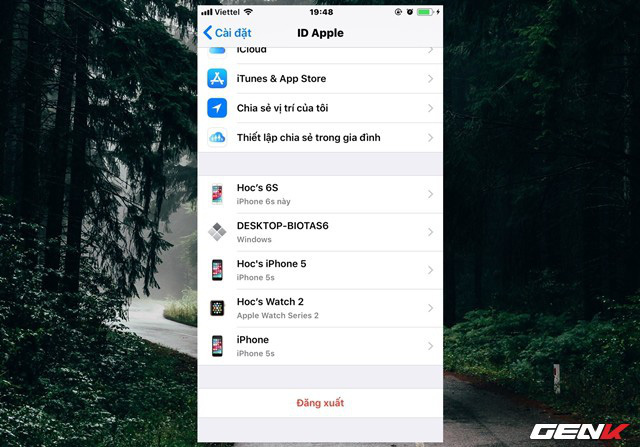
Access to Settings . Click on your name at the top to open Apple ID settings. Then scroll to the bottom of the page and click Sign Out . If prompted, enter your Apple ID password and press Disable to turn off Find My iPhone . Finally, select Logout . Click Sign out again when prompted.
To log in again, you must press Log in to your iPhone . From here, you should enter your Apple ID and password. If you have a Mac or other Apple device that connects to your Apple ID, you'll get a verification code on it. You need to enter this on your iPhone, then enter your iPhone passcode.
2. iCloud cannot sync data on devices
When iCloud works, everything will sync automatically without any action from you. That means you can take photos or edit documents on one device, and those changes also sync instantly with your other devices.
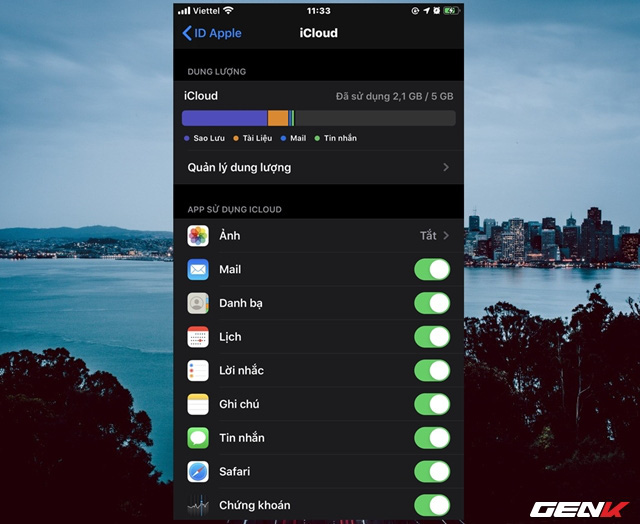
Unfortunately, iCloud does not always work smoothly. Then try the following tips to fix:
- Press and hold the Power button, then slide to power off your device. Wait a minute or so before you press the button again to reboot.
- Open a video on YouTube or upload videos to the web to check your Wi-Fi connection. If it is slow, reboot your router to see if it can be fixed.
- Go to Settings> [Your name] on each device and make sure you are using the same Apple ID account. If not, Log out and then log back in with the same Apple iD account.
- Go to Settings> [Your Name]> iCloud and turn on each service you want to sync.
3. Third party applications do not save data to iCloud
Some third-party apps support the ability to save data to iCloud, allowing them to sync across all your Apple devices. Usually, this data is saved automatically. But if your apps are not synced the way you expect, you may need to manually adjust them in settings.
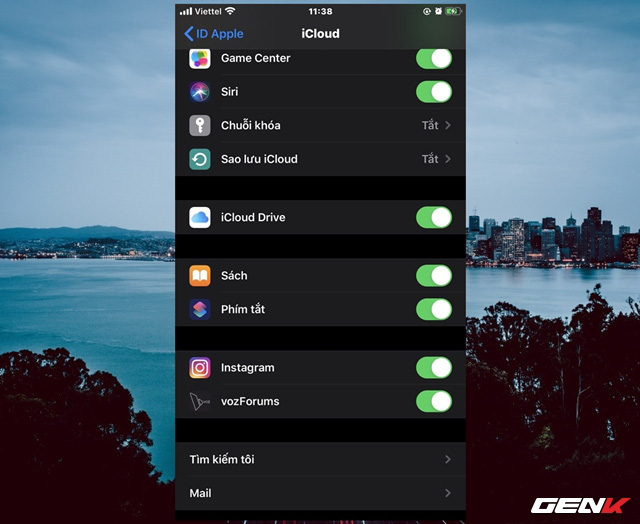
Specifically check iCloud sync settings on each of your Apple devices by doing the following:
- Go to Settings> [Your name]> iCloud .
- Scroll through the list of options and turn on the apps you want to sync via iCloud.
If your application is missing from the list, it is possible that the developer may not add this functionality to the application.
4. The status of updating iCloud settings on a device does not have an end time
This continuous download screen usually appears after you sign in to iCloud on your device, most often during the initial setup process. Now wait at least five minutes before trying to fix it; iCloud sometimes works, but quite slowly.
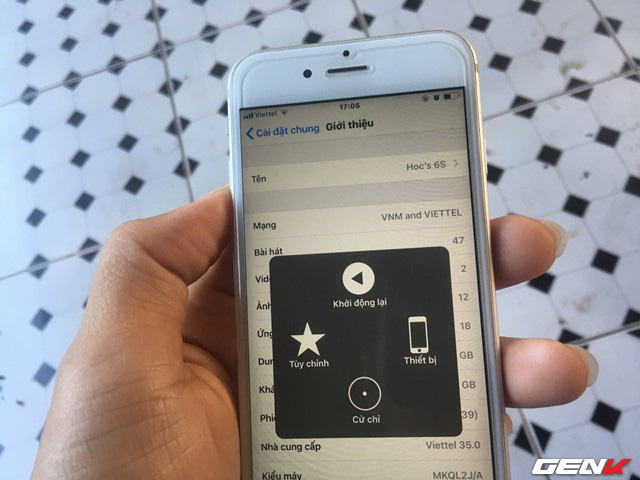
If you're still stuck on the iCloud settings screen after a while, try the following tips to fix:
Press and hold the Power button, then slide to power off your device. Wait a minute or so before you press the button again to reboot. If it does not respond, perform a hot shutdown of the iPhone and force it to reboot. After rebooting your device, open Settings and log back into iCloud.
5. iCloud account authentication error keeps appearing when you log in
Most of the time you can't log into iCloud is because you entered the wrong username or password. But sometimes, authentication errors appear even when you use the correct login information. If you receive this message or the same authentication message fails, try these steps to fix:
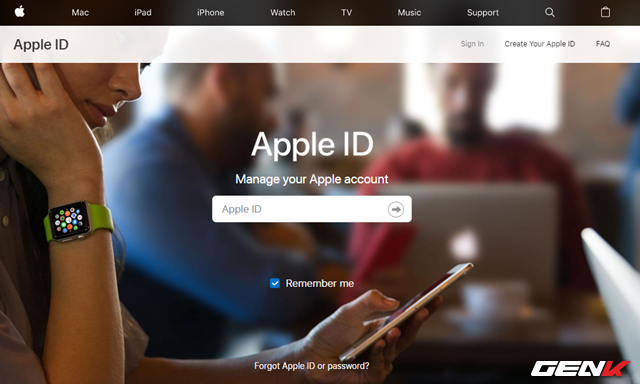
Visit the Apple ID website , using your Apple ID username and password to log in. If you can still log in, click " Forgot Apple ID or password? " To reset the login details.
6. iCloud indicates that your Apple ID account is not supported
This situation occurs when you may have created an Apple ID account in "non-standard" situations, which could cause problems with iCloud. Normally, if the Apple ID works with other Apple services like the App Store or iTunes, then it should have no problem with iCloud.
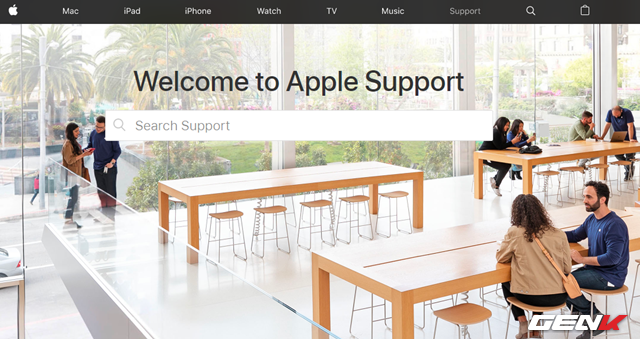
If your Apple ID does not work with any of Apple's services, contact Apple Support directly . They can give you personalized support to solve this iCloud problem.
7. iCloud runs out of space
Not surprisingly, iPhone backups take up most of your iCloud account storage. Therefore, if there is not enough free iCloud storage, the backup will be problematic and cannot perform automatic backup.
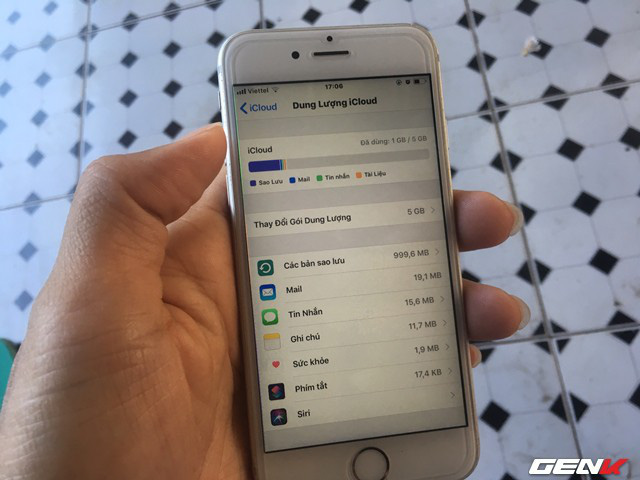
Depending on the amount of data on your iPhone, backups can take anywhere from 1GB to 4GB of iCloud storage space. And since Apple only offers a free iCloud account of 5GB, it's possible that running out of space will be quite fast. Fortunately, you can manage this amount of storage so you can optimize the backup data you need by going to Settings> iCloud> Memory Management.
8. Your device keeps appearing asking for an iCloud password
This is not a new problem and always appears annoying for users despite having entered the correct iCloud password.
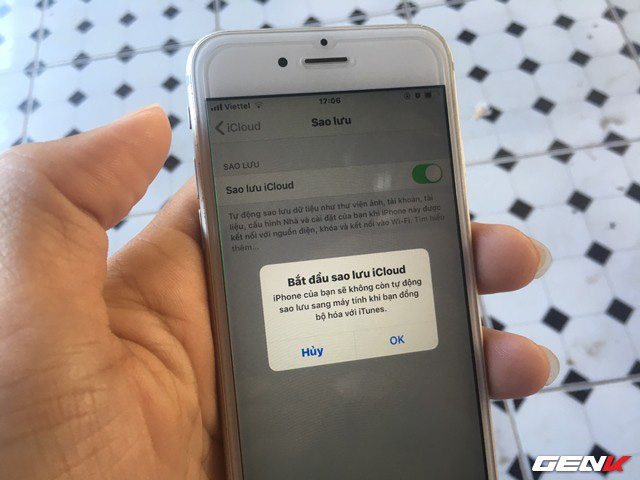
Here is how to fix it:
- Restart your device.
- Go to Settings> [Your name]> Sign out , then choose not to keep any data on your device. After logging out, return to Settings and Log back in.
- Visit Apple's System Status website to check and ensure the iCloud service is still working.
- Visit the Apple ID website and click " Forgot Apple ID or password? " To reset your login details, then log into iCloud on your device with a new password.
- Finally, backup and restore your iPhone.
You should read it
- Forgot your iCloud password and the fastest way to recover
- How to recover iCloud data when mistakenly deleted
- How to solve iCloud sync problem
- What is iCloud Keychain and how to use it effectively?
- Disable the iCloud account change function on iOS
- Trick to free up space on iCloud
- The smart way to integrate iCloud with Windows 10
- How to fix iCloud error requires login on iPhone and iPad
May be interested
- How to set up iCloud email, contacts and calendar on iPhone or iPad
 if you want to set up and synchronize your icloud email, contacts or calendar on your iphone or ipad, follow these simple steps!
if you want to set up and synchronize your icloud email, contacts or calendar on your iphone or ipad, follow these simple steps! - How to Restore iPhone from iCloud
 you can restore iphone directly from icloud without connecting the device to itunes! but unfortunately you'll have to wipe all your iphone's data and settings - a time-consuming process - and then restore from a previous icloud backup.
you can restore iphone directly from icloud without connecting the device to itunes! but unfortunately you'll have to wipe all your iphone's data and settings - a time-consuming process - and then restore from a previous icloud backup. - Cheap Backup Tips to Replace When You Run Out of iCloud Storage
 apple's icloud sounds like a good idea on paper, but when you really look at it, that 5gb of free storage doesn't amount to much.
apple's icloud sounds like a good idea on paper, but when you really look at it, that 5gb of free storage doesn't amount to much. - How to Use iCloud Photos on iPhone, iPad, and Mac
 icloud photos lets you securely store photos, screenshots, videos, live photos, memories, and other items from the photos app in the cloud.
icloud photos lets you securely store photos, screenshots, videos, live photos, memories, and other items from the photos app in the cloud. - Instructions on how to delete apps from iCloud on any device
 by default, each icloud account only has 5gb of free storage. if your iphone or ipad is full and cannot be backed up, here's how to delete apps from icloud on any device to free up memory.
by default, each icloud account only has 5gb of free storage. if your iphone or ipad is full and cannot be backed up, here's how to delete apps from icloud on any device to free up memory. - Warning: A website appears to help bad guys lock iCloud remotely and turn your iPhone into a brick
 this site allows bad guys to turn any iphone into a paperweight if the owner is open.
this site allows bad guys to turn any iphone into a paperweight if the owner is open. - How to delete iCloud backup on iPhone/Mac
 while you can turn off icloud backups on your apple devices, deleting old icloud backups is more suitable to free up icloud storage.
while you can turn off icloud backups on your apple devices, deleting old icloud backups is more suitable to free up icloud storage. - Comprehensive management of iCloud from computer
 icloud is apple's cloud storage service, integrating the ability to backup data online and synchronize data between apple devices. therefore, icloud is built into iphone, ipad and macs, but you can also use icloud on windows. in the article below, tipsmake.com will guide you how to use this service of apple.
icloud is apple's cloud storage service, integrating the ability to backup data online and synchronize data between apple devices. therefore, icloud is built into iphone, ipad and macs, but you can also use icloud on windows. in the article below, tipsmake.com will guide you how to use this service of apple. - How to back up iPhone data to iCloud
 how to back up iphone data to icloud. icloud drive is an exclusive cloud service on apple product lines. with icloud service, we can easily backup and sync data between devices like iphone, ipad, macbook ...
how to back up iphone data to icloud. icloud drive is an exclusive cloud service on apple product lines. with icloud service, we can easily backup and sync data between devices like iphone, ipad, macbook ... - Forgot your iCloud password and the fastest way to recover
 forgetting icloud password is not too bad, you can get back your icloud password very simply. please follow our icloud password recovery instructions below.
forgetting icloud password is not too bad, you can get back your icloud password very simply. please follow our icloud password recovery instructions below.




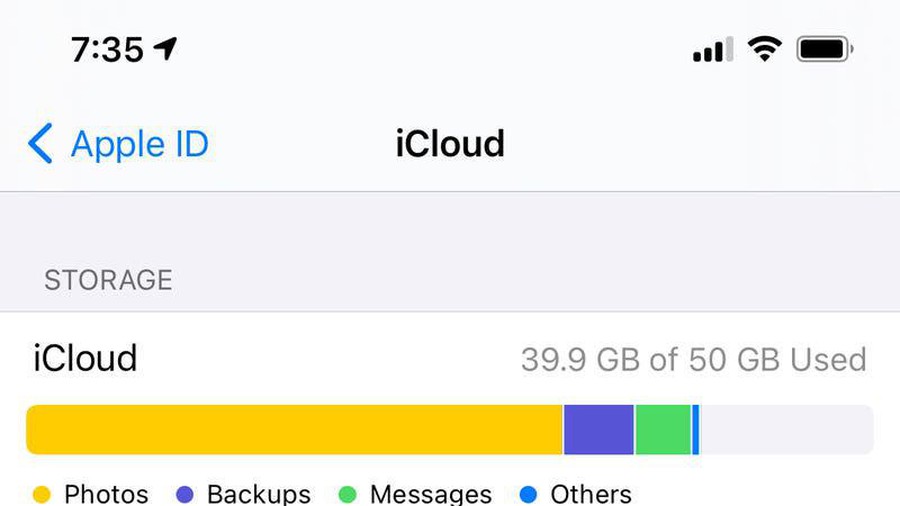





 The computer does not recognize the USB drive, how to identify errors and how to fix them
The computer does not recognize the USB drive, how to identify errors and how to fix them iOS 13: List places in Maps to spend weekends on iPhone
iOS 13: List places in Maps to spend weekends on iPhone Quick tips to speed up copying and moving data on USB in Windows 10
Quick tips to speed up copying and moving data on USB in Windows 10 'Turn' a folder into a virtual drive on Windows 10
'Turn' a folder into a virtual drive on Windows 10 Samsung's obvious advantage in the 'user experience' race
Samsung's obvious advantage in the 'user experience' race Just 3 million is enough to mimic Mark Zuckerberg's super smart house: Commanding the lights, electric fans with your voice
Just 3 million is enough to mimic Mark Zuckerberg's super smart house: Commanding the lights, electric fans with your voice