The computer does not recognize the USB drive, how to identify errors and how to fix them
Today, we all own at least 2-3 USBs with high capacity mistakenly stored and used for work. Partly because of its popularity, partly because USB is now so cheap, owning it is no longer too difficult. However, for some reason that your Windows 10 computer shows up and does not accept USB, what to do?

This article will suggest what you should do when your Windows 10 computer does not recognize USB, please read along.
1. Reinstall the USB driver for your Windows 10 computer
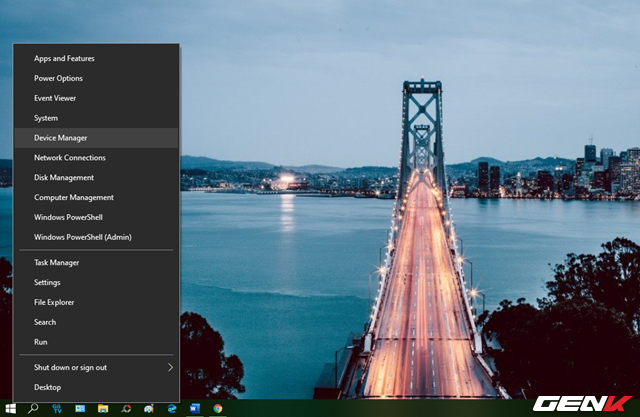
Connect the USB to the computer, right-click the Start button and select Device Manager.
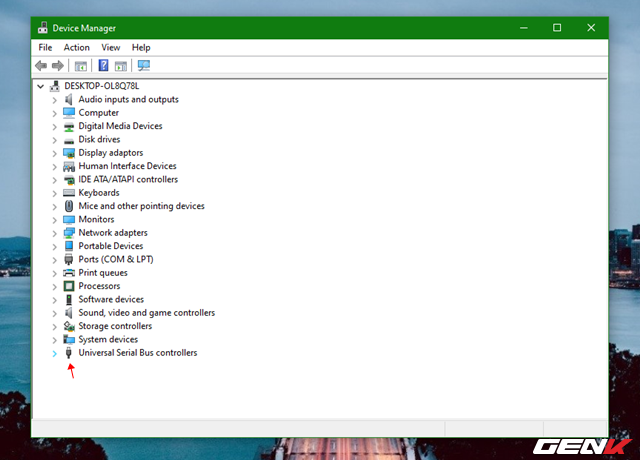
The Device Manager window appears, navigate to the Universal Serial Bus Controllers hardware group and click the extended menu icon.
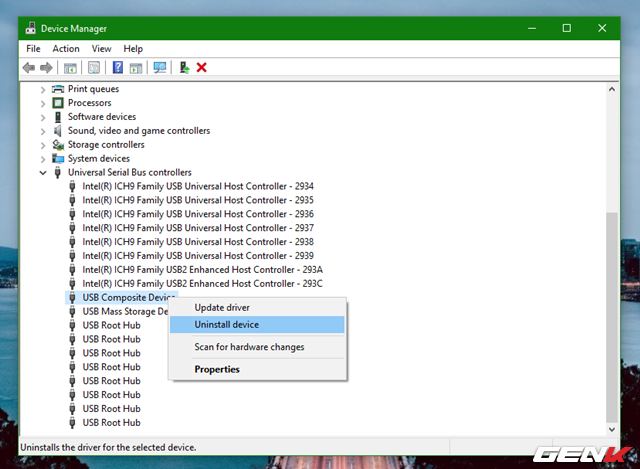
A list of USB drivers appears, find and right-click on the "USB Composite Device" line, select Uninstall device.
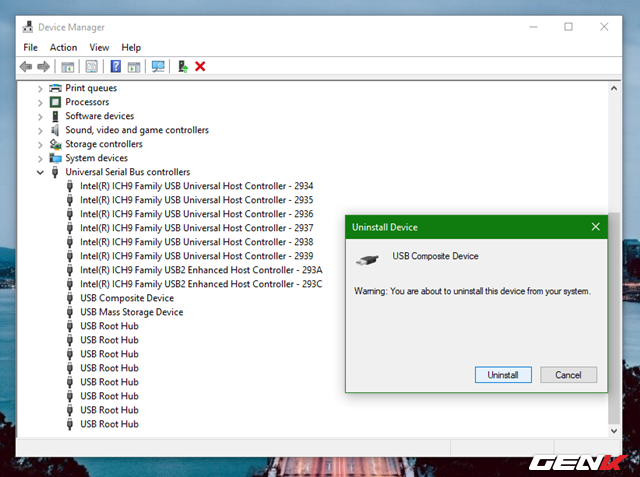
A confirmation window appears, press Uninstall to agree to the selected driver removal task.

After the uninstall process is complete, continue with the "USB Root Hub" driver.
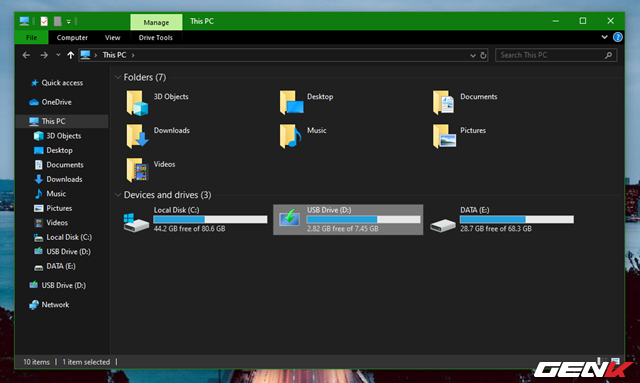
When done, remove the USB from the computer, wait about 1 minute and reconnect the USB. Then Windows will proceed to recognize and reinstall the USB.
2. Set Letter and Paths fixed to USB
To prevent the problem of Windows 10 not accepting USB in the future, you can implement a solution to set Letter and Paths fixed for USB as follows.
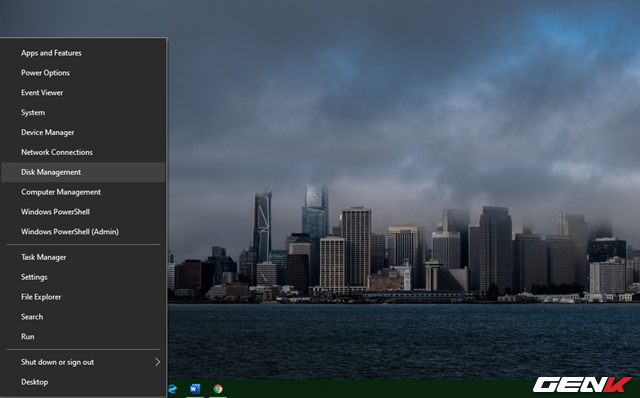
After deleting "USB Root Hub" and "USB Composite Device" in Device Manager above, connect the USB device to the computer and open Disk Management from the Start Menu.
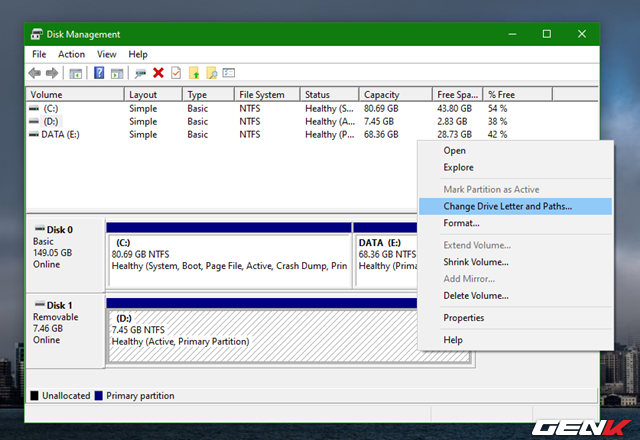
In Disk Management, the USB will be set to "DISK 1". Right-click the USB partition and select Change Drive Letter and Paths .
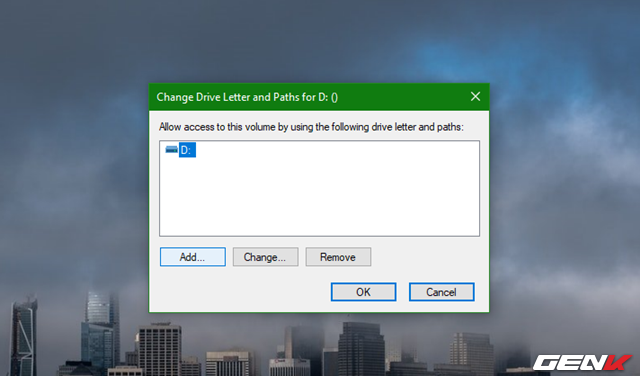
Click the name of the USB partition and select Add to proceed to set Letter for the partition.
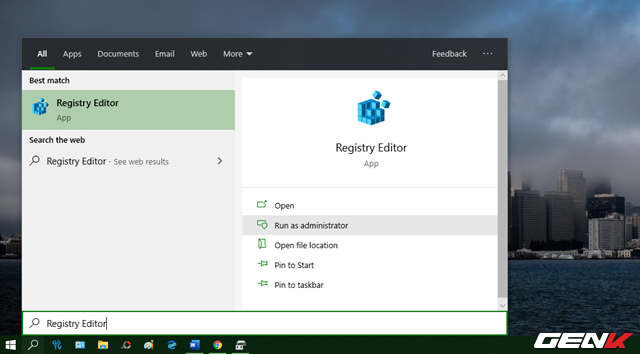
Once done, launch Registry Editor from the search bar.
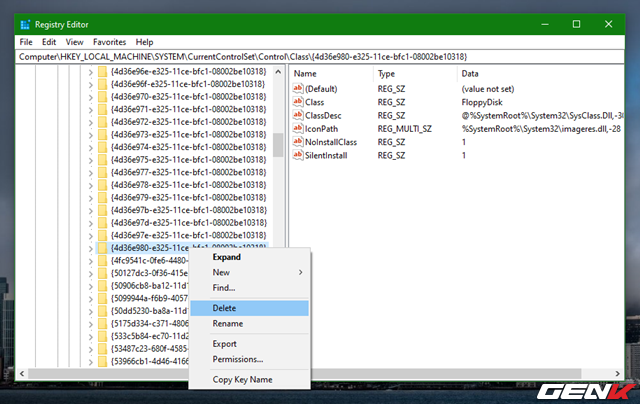
Navigate to "HKEY_LOCAL_MACHINESYSTEMCurrentControlSetControlClass" and delete 02 keys, "4D36E980-E325-11CE-BFC1-08002BE10318" and "4D36E967-E325-11CE-BFC1-08002BE10318".
Finally, restart the computer for the changes to take effect.
3. Check the device and the USB port again
If the above two methods still do not solve the problem of your USB is not recognized by Windows 10 computer, try all other USB ports of the computer, if any USB port also does not recognize while you plug the mouse, desk If the key is normal, the chances are high that the USB has a problem.
Don't forget to try plugging the USB stick in some other computer. If the other computers still recognize the USB normally, your computer is likely to be damaged USB ports or software errors. If the other computer does not recognize the USB, then your USB capability is damaged.

Next, use a soft brush to wipe the dust in the USB slot and secure the USB cable connected from the USB port to the motherboard on the computer (this is mostly done on the desktop) and reconnect the USB to whether it is the connection port or not.
In some cases, you should also try scanning your entire computer for Full Scan with a powerful antivirus software.
Hope the article will be useful for you.
You should read it
- Review Galaxy M51 camera : Quality image bold and full of attraction
- Steps to install Fonts for Windows 11
- Best React Usages in 2023
- Select the appropriate field with a score of 22 to 27
- Automatically open favorite articles with Reader Mode reader on Safari
- What is the IP address 192.168.1.5 used for?
- Microsoft officially set the death date for Wunderlis application
- How to Block Unfair Content on Android
May be interested
- Reasons why the computer does not recognize the mouse and how to fix it
 why doesn't the computer recognize the mouse? 10 ways to effectively fix the problem of the computer not recognizing the mouse include: update the mouse driver, check the usb, reset the computer
why doesn't the computer recognize the mouse? 10 ways to effectively fix the problem of the computer not recognizing the mouse include: update the mouse driver, check the usb, reset the computer - 11 ways to fix your computer not recognizing headphones
 if you encounter a situation where your computer does not recognize the headset. check out this article now to help you know why your computer doesn't recognize headphones and how to fix it effectively.
if you encounter a situation where your computer does not recognize the headset. check out this article now to help you know why your computer doesn't recognize headphones and how to fix it effectively. - Computer does not recognize USB? How to fix the error?
 usb is a portable data storage tool that anyone who uses a computer has used. but suddenly one day, when plugging the usb into the computer, the laptop does not recognize it? so how to fix this situation?
usb is a portable data storage tool that anyone who uses a computer has used. but suddenly one day, when plugging the usb into the computer, the laptop does not recognize it? so how to fix this situation? - Fix the error that the computer does not recognize the SD card
 instructions on how to fix the error that the computer does not recognize the sd card. an sd card is a type of memory card that is used to store data, but is prone to errors or corruption.
instructions on how to fix the error that the computer does not recognize the sd card. an sd card is a type of memory card that is used to store data, but is prone to errors or corruption. - Check hard drive for errors with H2testw
 the computer hard drive is an important part of the computer, you need to regularly check its status. h2testw is a software that helps you check and analyze the status of the drive on your computer to help you know the status of the drives to promptly handle.
the computer hard drive is an important part of the computer, you need to regularly check its status. h2testw is a software that helps you check and analyze the status of the drive on your computer to help you know the status of the drives to promptly handle. - Warning signs of hard drive failure you need to pay attention to!
 the hard drive is where the computer system's data is stored! but if the hard drive shows the following signs, you need to pay attention! these are warnings that your hard drive is about to fail and you need to back up your data immediately!
the hard drive is where the computer system's data is stored! but if the hard drive shows the following signs, you need to pay attention! these are warnings that your hard drive is about to fail and you need to back up your data immediately! - How to fix errors do not upload files to Google Drive
 google drive is definitely a reliable backup and sync solution with a range of handy features that make user work easier. however, google drive often has problems downloading files like upload speed is very slow or the file cannot be uploaded.
google drive is definitely a reliable backup and sync solution with a range of handy features that make user work easier. however, google drive often has problems downloading files like upload speed is very slow or the file cannot be uploaded. - What to do if BIOS cannot detect ATA/SATA hard drive in Windows?
 it can be worrisome when the bios doesn't detect or recognize the ata/sata hard drive. worse yet, there are many causes of this problem, so it can be difficult to find the exact culprit that keeps the computer from detecting the hard drive.
it can be worrisome when the bios doesn't detect or recognize the ata/sata hard drive. worse yet, there are many causes of this problem, so it can be difficult to find the exact culprit that keeps the computer from detecting the hard drive. - How to scan a hard drive with Error Checking
 scanning your hard drive with the error checking tool can help identify and even repair a range of hard drive errors, from file system problems to physical problems such as bad sectors.
scanning your hard drive with the error checking tool can help identify and even repair a range of hard drive errors, from file system problems to physical problems such as bad sectors. - How to identify the most accurate and fake iPhone headphones
 even if the iphone headset is 99.9% genuine compared to a zin headset, the remaining 0.1% is still enough to let you distinguish real and fake goods with tips and tricks. small below.
even if the iphone headset is 99.9% genuine compared to a zin headset, the remaining 0.1% is still enough to let you distinguish real and fake goods with tips and tricks. small below.










 iOS 13: List places in Maps to spend weekends on iPhone
iOS 13: List places in Maps to spend weekends on iPhone Quick tips to speed up copying and moving data on USB in Windows 10
Quick tips to speed up copying and moving data on USB in Windows 10 'Turn' a folder into a virtual drive on Windows 10
'Turn' a folder into a virtual drive on Windows 10 Samsung's obvious advantage in the 'user experience' race
Samsung's obvious advantage in the 'user experience' race Just 3 million is enough to mimic Mark Zuckerberg's super smart house: Commanding the lights, electric fans with your voice
Just 3 million is enough to mimic Mark Zuckerberg's super smart house: Commanding the lights, electric fans with your voice Avoid others from sneaking on your Facebook messages on Google Chrome
Avoid others from sneaking on your Facebook messages on Google Chrome