6 Things You Didn't Know You Could Do in the Samsung Gallery App
Samsung's Gallery app has more capabilities than you might think, but it may not be immediately obvious. The following overlooked features in the app can help you better organize your albums, enhance your privacy, create short-form content and shared albums, and more.
1. Pinch the screen to change the layout
Samsung Gallery makes it really easy to change the layout of your albums and media sections. You can zoom in for a better view or zoom out to see more content at once.
On the main page, you'll see your albums arranged in a grid with a row of three by default. Zooming in will change it to a row of two, and zooming out will turn it into a list. Inside the album, you can view items in rows of seven, four, or three, or view all items full size.
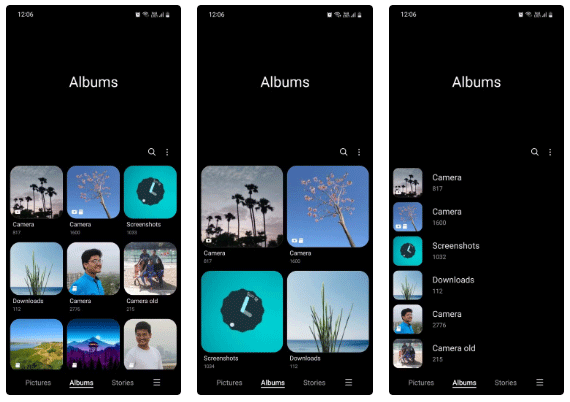 6 Things You Didn't Know You Could Do in the Samsung Gallery App Picture 1
6 Things You Didn't Know You Could Do in the Samsung Gallery App Picture 1
2. Move the item to Secure Folder
You can move media items or entire albums containing sensitive, private, or confidential information to Secure Folder, where they are further protected from potential intrusion by the Samsung Knox security platform built into Galaxy devices.
Moving files to a Secure Folder saves you from having to back them up to the cloud. Plus, if someone tries to access those files using a brute force attack or reset them, everything in the folder will be erased, ensuring they can't get their hands on your sensitive data.
To do this, simply press and hold the desired image or video, tap the three-dot menu, and select Move to Secure Folder . Then, verify yourself by scanning your fingerprint or entering your lock screen password.
3. Hide albums or group them together
Some albums may contain items that you are not comfortable displaying. Fortunately, you can hide such albums from appearing on the main page and re-display them later.
If you have too many albums in your library, you can also group them together by topic for better organization. In fact, you can even create subgroups within groups!
To hide an album, go to the Albums tab , tap the three-dot menu, select Hide or unhide albums , and then tap the toggle next to the album you want to hide.
 6 Things You Didn't Know You Could Do in the Samsung Gallery App Picture 2
6 Things You Didn't Know You Could Do in the Samsung Gallery App Picture 2
4. Edit date, time and location of photos and videos
If the saved date and time of some media items do not match, you can edit them after capturing. Editing this information can also change the position of these items in the album if they are sorted based on creation date.
Similarly, you can also add photo locations. Doing so allows you to track your journey and quickly find relevant photos taken on a particular trip. You can access these options by tapping the Info (i) icon in the bottom toolbar and selecting Edit in the subsequent menu.
5. Add album shortcut to home screen
If you have an album that you open frequently, you should add a shortcut to that album on your home screen so you can quickly access it whenever you need it.
For example, if you're a content creator, you'll want a shortcut to your Camera album. If you write a lot of smartphone tutorials, you'll want a shortcut to your Screenshots album.
To do this, open the desired album, tap the three-dot menu, select Add to Home screen , and tap Add on the prompt that appears.
 6 Things You Didn't Know You Could Do in the Samsung Gallery App Picture 3
6 Things You Didn't Know You Could Do in the Samsung Gallery App Picture 3
6. Set custom cover art for albums
By default, albums use the most recent photo you clicked or downloaded as their cover photo. This is useful, but not always great for obvious reasons.
With Samsung Gallery, you can change your album cover photo to an image of your choice. This is similar to how you can change your album cover photo in Google Photos.
To change an album cover photo, tap and hold the desired album, tap the three-dot menu, and select Change cover image . Then, select the desired photo from that album.
You should read it
- 7 reasons Samsung Gallery always beats Google Photos
- How to Contact an Art Gallery
- Have you created the Gallery photo gallery on Facebook?
- Image library in CSS
- Users need to transfer data from Samsung Cloud to OneDrive before October 1
- How to Use Windows Photo Gallery
- Google launched Gallery Go, a lighter version of Google Photos for low-profile devices
- Microsoft Teams on the web already supports Together Mode and Large Gallery
- Use Google+ Photos to manage, edit and create photo sharing clips
- How to enable Gallery feature in File Explorer Windows 11
- Cookie Run: Kingdom – Instructions to unlock Rainbow Shell Gallery
- Instructions for creating Panoramic images with Windows Live Photo Gallery






 7 reasons Samsung Gallery always beats Google Photos
7 reasons Samsung Gallery always beats Google Photos How to Contact an Art Gallery
How to Contact an Art Gallery Have you created the Gallery photo gallery on Facebook?
Have you created the Gallery photo gallery on Facebook? Image library in CSS
Image library in CSS Users need to transfer data from Samsung Cloud to OneDrive before October 1
Users need to transfer data from Samsung Cloud to OneDrive before October 1 How to Use Windows Photo Gallery
How to Use Windows Photo Gallery