Check out the redesigned Apple apps in watchOS 10
The following article will highlight all the redesigned apps to show you what to expect.
Note : watchOS 10 is currently in beta, which means you can only use the redesigned apps by installing the public beta.
Weather

One of the most popular watchOS apps has always been Apple's Weather app. And watchOS 10 brings a ton of changes that look great on any modern watch, especially the Apple Watch Ultra.
Along with the current temperature, hourly outlook, and 10-day forecast, there are 8 additional weather categories you can view. Open the app to see the main screen showing the temperature at your current location. Swipe up on the screen or use the Digital Crown to view other key data points. If there's a severe weather warning, you can also tap it to see the full report.
You can tap the screen or select the cloud icon to choose from other metrics - conditions, temperature, precipitation, wind, UV index, visibility, humidity, and air quality. For each metric, swipe up or use the Digital Crown to see different screens.
Select the icon in the upper left corner to view your different saved locations and select one. To add a new location, scroll to the bottom of the screen and tap +.
Activity

The redesigned Activity app makes it much easier to quickly find the information you need. Once you open the app, you'll see Move, Exercise , and Stand loops . You can swipe up on the screen or use the Digital Crown for a full-screen view of your progress towards today's 3 key goals. In addition to that information, you can see today's steps, distance traveled and steps climbed. Finally a quick way to see any of today's activities.
On the main screen there are 3 icons to choose from. The chart icon in the upper right corner shows a detailed weekly summary of all 3 metrics and also allows you to change your custom goal on the fly.
In the lower left corner, you can select the icon and then see who's sharing their workout with you. To get started with that feature, see how to share workouts with friends using iPhone.
Finally, in the lower right corner, you can tap the prize icon to see all the prizes and the progress made.
World Clock

In previous versions of watchOS, World Clock had a simple design with light orange and white tones. But the new version comes in blue, white and yellow components. After starting the app, you'll see the time in your current location along with sunrise and sunset information.
Tap the icon in the upper right corner to see your previous favorite locations. Select a city to see the time and other information. It will also show the time difference between your current location. To always see the time in a certain position, you can use one of the many app functions on the watch face.
Stocks

Like World Clock, Stocks switched to a more colorful look. You will see all the stocks you have selected in your watchlist. The green entries are stocks that have risen in price, and the red ones are those that have fallen. Select … under View Options to select Price Change, Percentage Change or Market Cap .
When selecting a stock, it defaults to a detailed chart of the last day's performance. The green background represents the gain while the red background indicates the decrease. Select 1D to toggle the chart view from last month or last year. Use the Digital Crown or swipe up on the screen to see the entire watch list.
Home

While not as big of an improvement as the other apps, Home now looks even more like an iPhone companion app. After opening the app, above the screen is a feed from some of your HomeKit-compatible security cameras. Just tap it to bring up the live feed. You can also access the page with feeds from all your cameras. That's a big improvement because in watchOS 9, you need to tap a few items to see the camera feed.
In front of your favorite accessories are icons for access to air conditioners, lights, security equipment, speakers/TVs, and plumbing. To access Intercom, scroll to the top of the My Home page . Hit the back button on that page to access individual rooms and scenes.
Maps

The Maps app is significantly more useful in watchOS 10. Once you start the app, you'll now see your current location and maps. For the first time, you can also see topographic maps, at least in the United States. Perfect for hikers and outdoor enthusiasts, you can even view information like trail names and other important information. Using the Maps app in iOS 17, you can download maps for offline use and transfer that information to the Apple Watch app. That will allow you to view map data even without a cellular or Internet connection.
On the main map screen, select the hourglass icon to display a wide search area. You can see Siri Suggestions, places of interest, and nearby places like fast food stores or gas stations.
Heart Rate

The Heart Rate app has also added a new feature. When you open the app, it will start measuring your current heart rate and show a real-time animation of your heart rate. The daily heart rate, resting pace, and walking average displays - available by swiping up on the screen or scrolling the Digital Crown - remain the same. But you can select the i icon on the average walking and resting rates screen to see more information about what those ratios mean.
You should read it
- WatchOS 10 will bring Widgets back to Apple Watch
- 5 features users want to see in watchOS 11
- WWDC 2019: watchOS 6 officially launched with many notable improvements
- watchOS 9 is available, users can download it immediately
- How to update Apple Watch to watchOS 6
- watchOS 9 launched: More new watch face options, additional heart rhythm monitoring feature
- 11 coolest new watchOS 8 features
- Instructions to upgrade to WatchOS 9 for Apple Watch
May be interested
- Apple Watch can change color to match the clothes you wear in the future
 apple watch now comes with customizable features like colorful watch bands and changeable watch faces. but the apple watch of the future could one day give personalization a real twist.
apple watch now comes with customizable features like colorful watch bands and changeable watch faces. but the apple watch of the future could one day give personalization a real twist. - Xiaomi Smart Band 8 Pro: Bigger screen, 14-day battery, price from 54 USD
 xiaomi has launched the smart band 8 pro smart bracelet along with the mix fold 3 folding screen phone at the event that took place in china.
xiaomi has launched the smart band 8 pro smart bracelet along with the mix fold 3 folding screen phone at the event that took place in china. - 6 best features of Samsung Galaxy Watch 6
 if you're looking for a new wear os watch, samsung's galaxy watch line should be at the top of your list. the company's wearables have all the health features and specs you can think of, making them ideal for most users.
if you're looking for a new wear os watch, samsung's galaxy watch line should be at the top of your list. the company's wearables have all the health features and specs you can think of, making them ideal for most users. - How to ping Apple Watch from iPhone
 many times, we put our apple watch somewhere and forget it. unlike traditional watches that are hard to find, fortunately, you can easily find your apple watch by pinging (ringing) it from your iphone or ipad.
many times, we put our apple watch somewhere and forget it. unlike traditional watches that are hard to find, fortunately, you can easily find your apple watch by pinging (ringing) it from your iphone or ipad. - How to change Apple Watch name
 one nice benefit of owning multiple apple devices is that you can give each device its own name. the feature is also available for the apple watch, making it easy to locate it among your other devices.
one nice benefit of owning multiple apple devices is that you can give each device its own name. the feature is also available for the apple watch, making it easy to locate it among your other devices. - 7 best Android smartwatches
 smart watches are a wise investment. you can track your fitness goals and key health metrics like heart rate, respiration, and even stress levels.
smart watches are a wise investment. you can track your fitness goals and key health metrics like heart rate, respiration, and even stress levels.
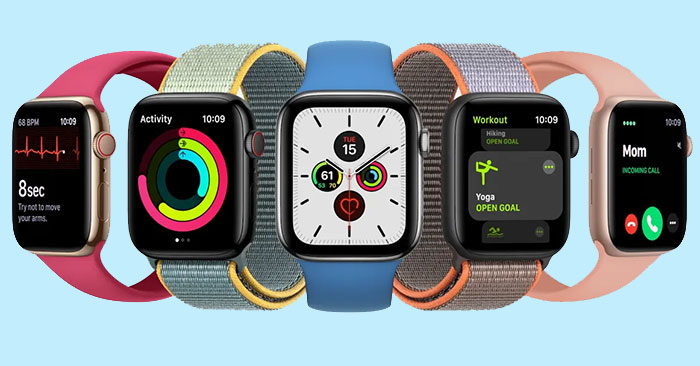

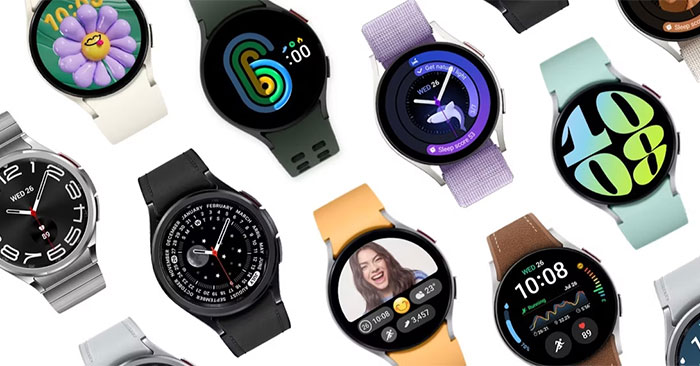



 Apple releases watchOS 7.3: More Unity watch faces
Apple releases watchOS 7.3: More Unity watch faces How to update Apple Watch to watchOS 6
How to update Apple Watch to watchOS 6 Leaking information about watchOS 7 and these are the most noticeable changes
Leaking information about watchOS 7 and these are the most noticeable changes watchOS 9 is available, users can download it immediately
watchOS 9 is available, users can download it immediately WWDC 2019: watchOS 6 officially launched with many notable improvements
WWDC 2019: watchOS 6 officially launched with many notable improvements