5 ways to fix the Apple Watch not pairing error
While the Apple Watch is a great way to track daily physical activity, send messages, etc., what happens if your Apple Watch can't pair?
Any new Apple Watch needs to be paired with the iPhone and maintain that connection to take advantage of all the wearable's features.
However, you may encounter problems during pairing or normal daily use. Here are a few workarounds if the Apple Watch is not paired with an iPhone.
Apple Watch not pairing with iPhone? Here is a fix
- How to pair Apple Watch with iPhone
- When the Apple watch cannot pair with iPhone
- When Apple Watch can't communicate with iPhone
- 1. Verify the Apple Watch is not connected to the iPhone yet
- 2. Restart Apple Watch and iPhone
- 3. Check for software updates
- 4. Reset iPhone network settings
- 5. Reset Apple Watch
How to pair Apple Watch with iPhone

To pair Apple Watch and iPhone, first make sure both devices are charged and turned on. Put them close together. Wait until you see a dialog box appear on your iPhone that says Use your iPhone to set up this Apple Watch . And then click Continue to begin the process.
A screen will appear on the iPhone and animations will be displayed on the Apple Watch. Align the viewfinder of the iPhone screen with the wrist watch on the wrist. You can also pair devices manually by selecting Pair Apple Watch Manually .
Once Apple Watch is paired with an iPhone, you can continue the process and customize settings, sign in with your Apple ID, create a passcode, select apps and more.
When the Apple watch cannot pair with iPhone
If the Apple Watch is not connected to the phone for pairing, do not panic. There are a few workarounds you can try to solve the problem of Apple Watch not pairing.
On iPhone, swipe up to see Control Center and make sure both WiFi and Bluetooth are working. Both are required to contact the Apple Watch.
During pairing, the Watch screen displays the settings dialog. If for any reason you see the regular Watch face, the Apple Watch may already be paired with another iPhone.
To prepare Apple Watch for pairing, go to Settings> General> Reset> Erase All Content and Settings .

When Apple Watch can't communicate with iPhone
Even after you have completed the pairing procedure for the first time, Apple Watch may still not be able to connect to the iPhone the next time. This is what it takes to make devices communicate again.
1. Verify the Apple Watch is not connected to the iPhone yet

To confirm that the Apple Watch is not connected to an iPhone, swipe up on the Apple Watch face to view the Control Center.
If you see a red X with the word Disconnected or an image of a red iPhone diagonally across it, then your watch is not connected to the iPhone. On the same screen, make sure WiFi is turned on.
Next, go to your iPhone, then confirm that both Bluetooth and WiFi are turned on.
2. Restart Apple Watch and iPhone
The next step you can do is to restart Apple Watch and iPhone.
On the Apple Watch, simultaneously press the Digital Crown and Side buttons for 10 seconds until you see the Apple logo. Wait until you see the Apple Watch face.
Then it's time to switch to iPhone. On iPhone X and above, press and hold the Side button along with the volume control buttons until you see the Power Off slider. Select it by swiping to the right. Restart iPhone by pressing the Side button until the Apple logo appears.

With iPhone 8 and earlier, press and hold the top or side power button (depending on model) until the Power Off slider appears. Slide it to the right to turn off the device completely. Then press and hold that button until the Apple logo appears to turn on the iPhone.
3. Check for software updates
If the Apple Watch is still not connected to the iPhone, make sure that both the Watch and iPhone are running the latest software.
To check for software updates on Apple Watch, open the Watch app on iPhone. In the My Watch tab, select General> Software Update . If an update is available, you can download it and install it on Watch.

You can check for software updates on your iPhone by going to Settings> General> Software Update .
4. Reset iPhone network settings
Another step you can take when the Apple Watch is not pairing is to reset network settings on the iPhone. On iPhone, go to Settings. Select General> Reset . Scroll to the bottom of the page and choose Reset Network Settings .
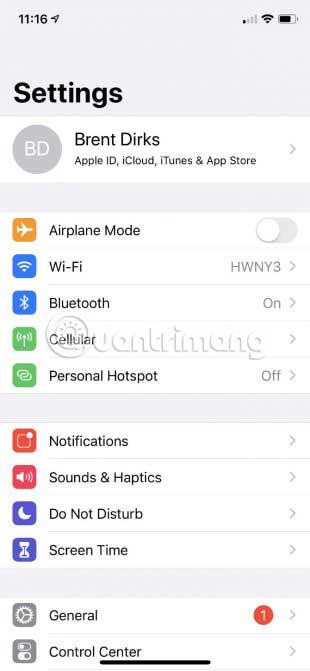
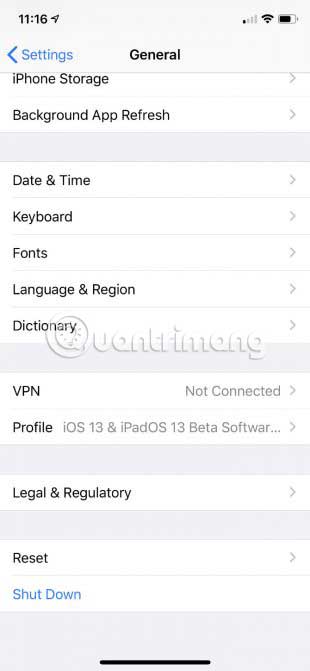
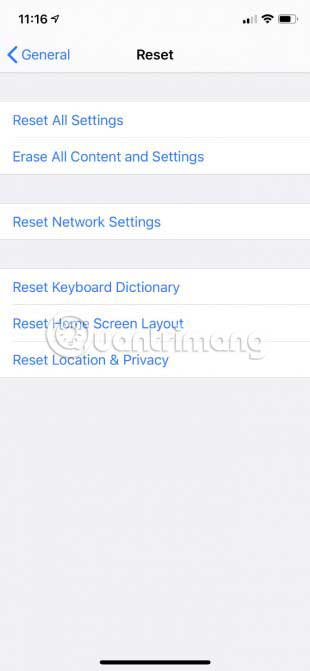
5. Reset Apple Watch
The final and drastic step is to cancel, then pair the Apple Watch and iPhone again. To start the process, go to Settings> General on Apple Watch. Scroll down and select Reset. Then choose Reset All Content and Settings .
To complete the process, you may need to deactivate Activation Lock . If you need additional help at this step, here are the Apple Watch security tips you need to know.
Once the Apple Watch is deleted, you can try pairing it with the iPhone again. If that succeeds, you can restore the Apple Watch as a brand new device or by using an earlier backup.
Hopefully one of these fixes will help solve the problem of why the Apple Watch doesn't pair or communicate with the iPhone. If, after following these troubleshooting tips, you're still having trouble, it's best to contact Apple support and discuss options.
If you're new to an Apple wearable, be sure to read our article explaining how to lock and unlock Apple Watch to help protect your personal data.
Wishing you a successful troubleshooting!
You should read it
- How to fix Apple Watch not turning on error
- How to take screenshots on Apple Watch
- Steps to fix slow Apple Watch error
- How to set up a new Apple Watch
- How to start and reset Apple Watch
- Alarm: Apple Watch updated to watchOS 9.5 has a green screen error
- Charging Apple Watch and How to check battery life on Apple Watch
- How to back up data on Apple Watch
May be interested
- What to do when an iPhone, iPad phone does not connect to Bluetooth?
 bluetooth error is one of the common errors that users often encounter. the cause of the error may be because your iphone cannot pair with bluetooth, apple watch or other devices that are experiencing software problems, etc. in the article below, network administrator will guide you. number of solutions to fix bluetooth errors.
bluetooth error is one of the common errors that users often encounter. the cause of the error may be because your iphone cannot pair with bluetooth, apple watch or other devices that are experiencing software problems, etc. in the article below, network administrator will guide you. number of solutions to fix bluetooth errors. - How to free up storage on Apple Watch
 the apple watch has a limited memory capacity. if your watch is running low, here are some ways to free up apple watch storage.
the apple watch has a limited memory capacity. if your watch is running low, here are some ways to free up apple watch storage. - How to fix Apple Watch not reset error
 problems with the reset process appear when you try to do so in the apple watch's settings or the watch app in ios for iphone.
problems with the reset process appear when you try to do so in the apple watch's settings or the watch app in ios for iphone. - How to take screenshots on Apple Watch
 apple always makes it easy for users to take screenshots on iphone or ipad. and the apple watch is no exception. this is useful for many reasons, including writing apple watch user guides like this article!
apple always makes it easy for users to take screenshots on iphone or ipad. and the apple watch is no exception. this is useful for many reasons, including writing apple watch user guides like this article! - How to set up a new Apple Watch
 the apple watch and iphone may be distinctly different pieces of hardware, but one cannot exist without the other. when buying a new apple watch, switching on is just the first step, followed by you need to pair it with the iphone.
the apple watch and iphone may be distinctly different pieces of hardware, but one cannot exist without the other. when buying a new apple watch, switching on is just the first step, followed by you need to pair it with the iphone. - How to start and reset Apple Watch
 setting up and rebooting devices is sometimes the best way to troubleshoot even on apple watch. read this article to know how to start and reset the apple watch!
setting up and rebooting devices is sometimes the best way to troubleshoot even on apple watch. read this article to know how to start and reset the apple watch! - WatchOS 7.3.1 update fixes charging error for Apple Watch Series 5 and SE
 if you are using an apple watch series 5 and se and have an error that cannot charge, update watchos 7.3.1 that has just been released.
if you are using an apple watch series 5 and se and have an error that cannot charge, update watchos 7.3.1 that has just been released. - Charging Apple Watch and How to check battery life on Apple Watch
 the apple watch is a formidable wearable, but its battery life still gives users a headache. apple watch must be charged daily, and here's how to do it.
the apple watch is a formidable wearable, but its battery life still gives users a headache. apple watch must be charged daily, and here's how to do it. - How to back up data on Apple Watch
 backing up data on your apple watch is not as simple as other devices, apple does not provide any clear options for this device. therefore, many users feel awkward and do not know how to back up data on their apple watch. if you are in the same situation as above, please refer to the tutorial below.
backing up data on your apple watch is not as simple as other devices, apple does not provide any clear options for this device. therefore, many users feel awkward and do not know how to back up data on their apple watch. if you are in the same situation as above, please refer to the tutorial below. - What health conditions can the Apple Watch recognize?
 apple watch is a smartwatch that can track very well, released in 2015. with each next generation, apple adds more health-related features.
apple watch is a smartwatch that can track very well, released in 2015. with each next generation, apple adds more health-related features.










 How much 'successful' will your Apple Watch be if not connected to an iPhone?
How much 'successful' will your Apple Watch be if not connected to an iPhone? Should I use a locator for the elderly?
Should I use a locator for the elderly? What type of child positioning meter do you buy best?
What type of child positioning meter do you buy best? How to check calendars from Apple Watch
How to check calendars from Apple Watch How to use the most simple, detailed child locator Q50
How to use the most simple, detailed child locator Q50 Top 5 cheap kids phone watches with smart positioning function
Top 5 cheap kids phone watches with smart positioning function