10 Microsoft Edge Settings You Need to Change to Improve Your Browsing Experience
Here are the settings I needed to change to enhance my browsing experience with Edge.
1. Turn off News Feed
Microsoft Edge's News Feed is annoying and often distracting. Luckily, you can easily turn it off from Page settings . To turn off Edge's News Feed, click the gear icon (Page settings) in the upper-right corner. Then, scroll down and turn off the Show feed toggle to turn off the content.
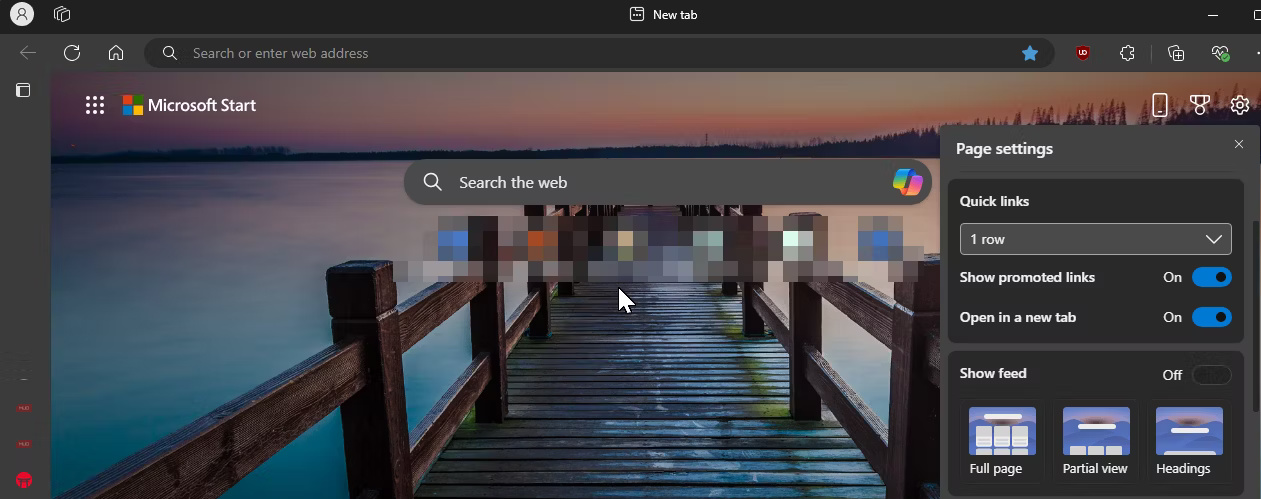 10 Microsoft Edge Settings You Need to Change to Improve Your Browsing Experience Picture 1
10 Microsoft Edge Settings You Need to Change to Improve Your Browsing Experience Picture 1
If you don't want to turn off the feed completely, select the Headings option , which will minimize the content to reduce distraction.
2. Hide the favorites bar
The favorites bar takes away from the minimalist experience that many people enjoy with Edge. It also appears in all screenshots, so many people want to hide it on new and active tabs. To disable the favorites bar, follow these steps:
a. Click the three-dot menu in the upper-right corner and select Favorites . Or, press Ctrl + Shift + O to open this item.
 10 Microsoft Edge Settings You Need to Change to Improve Your Browsing Experience Picture 2
10 Microsoft Edge Settings You Need to Change to Improve Your Browsing Experience Picture 2
b. In the Favorites menu , click the three-dot menu, go to Show Favorites Bar and select Never . You can also set it to only show on new tabs if you want.
 10 Microsoft Edge Settings You Need to Change to Improve Your Browsing Experience Picture 3
10 Microsoft Edge Settings You Need to Change to Improve Your Browsing Experience Picture 3
c. For quicker access to your favorites, you can add a favorites button to your toolbar. To do this, open the Favorites menu , click the three-dot menu, and then click Show Favorites button in the toolbar .
3. Use vertical tabs
One of my favorite features of Edge is vertical tabs. This feature gives you more horizontal screen space. Another advantage is that it reduces tab clutter by allowing you to view and open them without having to scroll through a sea of open tabs. See: How to use vertical tabs in Microsoft Edge for more details.
4. Block media autoplay
Some websites autoplay videos without user consent, leading to unwanted data usage and a frustrating browsing experience. On Edge, you can change your media autoplay settings to block autoplay videos on all websites. See: How to Disable Video Autoplay on Microsoft Edge for more details!
Keep in mind that blocking media autoplay can also block media content on sites you might use, like video previews on YouTube. If that's a concern, set Media autoplay to Limit and let Edge decide whether to allow or block autoplay based on your past interactions with the site.
5. Change default search engine
Bing is the default search engine in Edge. If you prefer an alternative search engine like Google or the privacy-focused DuckDuckGo, you can set them as the default for Edge on your computer. Check out How to change your search engine in Microsoft Edge Chromium for more details!
6. Block website notifications
Almost every website you visit asks for permission to show notifications. While you can click Block to stop these notifications on a website, having to do it for each site is a hassle.
If you find pop-ups asking for notification permissions annoying, you can block them completely by configuring your website permission settings in Edge. See: How to block annoying website notifications in Microsoft Edge for more details.
7. Automatically open favorite tabs on startup
Many people's daily work routines start with opening the same set of websites. Instead of manually opening each website, you can configure Edge to automatically open these websites when you launch the browser. To add startup pages in Edge:
a. Click the three-dot menu in the upper right corner and select Settings .
b. Next, open the Start, home, and new tab in the left pane. Under When Edge starts , select Open these pages . Then, click Add a new page , enter the website URL, and click Add .
 10 Microsoft Edge Settings You Need to Change to Improve Your Browsing Experience Picture 4
10 Microsoft Edge Settings You Need to Change to Improve Your Browsing Experience Picture 4
c. Alternatively, you can set all your currently open tabs as startup pages by clicking Use all open tabs . To remove a URL, simply click the three-dot menu next to the URL and select Delete .
8. Enable and configure mouse gestures
Microsoft Edge offers built-in mouse gestures that let you quickly open or close tabs, scroll to the top or bottom, enable full-screen mode, or open an incognito tab. This feature is handy for people who use their laptop's trackpad as their primary input device. To enable mouse gestures in Edge, here's what you need to do:
a. Go to Settings > Appearance .
b. Scroll down to select Customize browser , then turn on the Enable Mouse Gesture switch .
c. Now, click to expand Configure Mouse Gestures to explore all the mouse gestures available on Edge.
 10 Microsoft Edge Settings You Need to Change to Improve Your Browsing Experience Picture 5
10 Microsoft Edge Settings You Need to Change to Improve Your Browsing Experience Picture 5
9. Turn on Microsoft Autofill to fill out forms faster
Autofill in Edge can help you fill out forms faster with names, contacts, addresses, and other information saved in the browser. Autofill is part of Microsoft Wallet, which is also where the browser stores your passwords, payment information, and more. To turn on autofill in Edge, follow these instructions:
a. Go to Settings > Profiles , then click Open Wallet next to Microsoft Wallet .
 10 Microsoft Edge Settings You Need to Change to Improve Your Browsing Experience Picture 6
10 Microsoft Edge Settings You Need to Change to Improve Your Browsing Experience Picture 6
b. Now, click on the Settings tab in the left pane and scroll down to Personal info . Enable both the options below.
 10 Microsoft Edge Settings You Need to Change to Improve Your Browsing Experience Picture 7
10 Microsoft Edge Settings You Need to Change to Improve Your Browsing Experience Picture 7
c. In the left pane, open the Personal Info tab . Then, click Add address , add all your personal information, and click Save .
 10 Microsoft Edge Settings You Need to Change to Improve Your Browsing Experience Picture 8
10 Microsoft Edge Settings You Need to Change to Improve Your Browsing Experience Picture 8
d. You can also add multiple addresses to the list and choose from them when filling out the form.
10. Enable dark mode in Edge
People love dark mode for its aesthetics, but it also helps reduce eye strain in dark environments and reduces power consumption to extend the battery life of your laptop if it has an OLED display.
By default, Edge will adapt to the system default theme. However, if you prefer a browser-only dark theme, you can manually enable it in Settings. See: How to enable Dark Mode for Edge browser for more details.
These are all the small changes you should make after switching from Chrome to Edge to improve your browsing experience. Of course, there are many other settings you can adjust to further fine-tune the browser to suit your needs. But with these tweaks, you won't have to worry about a third-party browser anymore.
You should read it
- Instructions for restoring Microsoft Edge on Windows 10
- How to color PDF documents on Microsoft Edge
- Fix Microsoft Edge using RAM on Windows 10
- Microsoft Edge is about to add a series of features to support remote work and enhance security
- Microsoft Edge is about to integrate YouTube with the Discover feature, promising many interesting experiences
- Manage and delete browsing data on Microsoft Edge
- How to allow Pop-Up window to be displayed in Microsoft Edge
- New Edge is very similar to Chrome, so is there any reason to switch from Chrome to Edge?
- Microsoft encourages users to develop extensions for Edge Chromium
- Edge Chromium is adding many useful new features
- How to block hateful ads on Microsoft Edge browser
- Steps to adjust security settings in Microsoft Edge
May be interested

How to Uninstall Adobe Creative Cloud on Windows Properly

Tips for formatting cells in Excel for professional spreadsheets

Why are social media still flooded with scam ads? How to detect them?

6 Specs to Check Before Buying a New GPU

How to add additional storage to Xbox Series X

5 games to benchmark Windows 11 PC






 View and delete browsing history in Microsoft Edge browser
View and delete browsing history in Microsoft Edge browser Manage and delete browsing data on Microsoft Edge
Manage and delete browsing data on Microsoft Edge Steps to adjust security settings in Microsoft Edge
Steps to adjust security settings in Microsoft Edge Instructions for restoring Microsoft Edge on Windows 10
Instructions for restoring Microsoft Edge on Windows 10 How to change the profile picture in Microsoft Edge Chromium
How to change the profile picture in Microsoft Edge Chromium Fix Microsoft Edge using RAM on Windows 10
Fix Microsoft Edge using RAM on Windows 10