Is your Macbook slowing down? It's time to do some maintenance to help your computer run faster.
Before getting started, back up your data. Get an external drive and run Time Machine and you're done.
1. Free up storage space
Sometimes, all your Macbook needs is cleaning up the data. The more its SSD, the slower it runs. You can check the amount of free space on your MacBook drive by clicking on the Apple logo at the top left. Select About this Mac and then click the Archive tab . If you are approaching the maximum capacity, click the Manage button to free up space. Here, you will see four suggestions for regaining disk space.
The first allows you to use iCloud to offload files, photos and text messages. You can move all files stored on your desktop and Documents folders from your Mac drive to iCloud . And you can store full resolution photos in iCloud. Help optimize the space.
The second option allows you to optimize the storage capacity for your TV application by deleting downloaded movies and programs.
The third option automatically cleans trash, removing items that have been in the trash for more than 30 days. The last option, reducing clutter, allows you to review large, downloaded files. Unsupported applications and manually delete those you no longer need.
2. Perform some 'first aid'
Please clean up the applications you are keeping. When you install an application on your computer, the software appears as part of the file. Including permissions tells MacOS what users can do with specific files.
Over time, these permissions may change, resulting in a lag in your device. To solve this problem, MacOS has an integrated tool called Disk Utility that allows you to run First Aid on a Mac drive.
It can also fix issues with drive partitions and boot processes. You will need to boot your computer in recovery mode. Then follow the Apple Support guide to repair the drive on Disk Utility.

3. Find out which applications consume the most resources
If your computer is slow, there's an easy way to see which of your open applications are using the most system resources. Open the Activity Monitor by searching for it with Spotlight (shortcut: hold down the Command button while pressing the spacebar).
The numbers you'll see are constantly fluctuating, but they show you how much CPU and memory resources each application is using. See both CPU and Memory tabs to see which applications are using the most resources.
For example, maybe you'll start using Safari instead of Chrome, because Chrom takes up more resources.
4. Reduce the log entries
If your macbook boots slowly, the problem may be that there are too many applications to open at startup. It's possible that you never set them to launch at startup - they launch by default.
Go to System Preferences > Users & Groups , then click on the Log Items tab to see a list of applications that open when you start your macbook. Highlight the applications you don't want to open at startup and click the minus sign below the application list.
5. Update MacOS
Apple releases new versions of MacOS as a free upgrade. So there's no reason not to update. New versions of MacOS contain performance and security improvements. It keeps your Mac running smoothly and safely. To automatically install updates, go to System Preferences > Software Update. Check the box for Automatically update on your macbook.
Using the Advanced button , you can also choose to download updates automatically or install them. There is also an option to automatically update apps from the App Store.
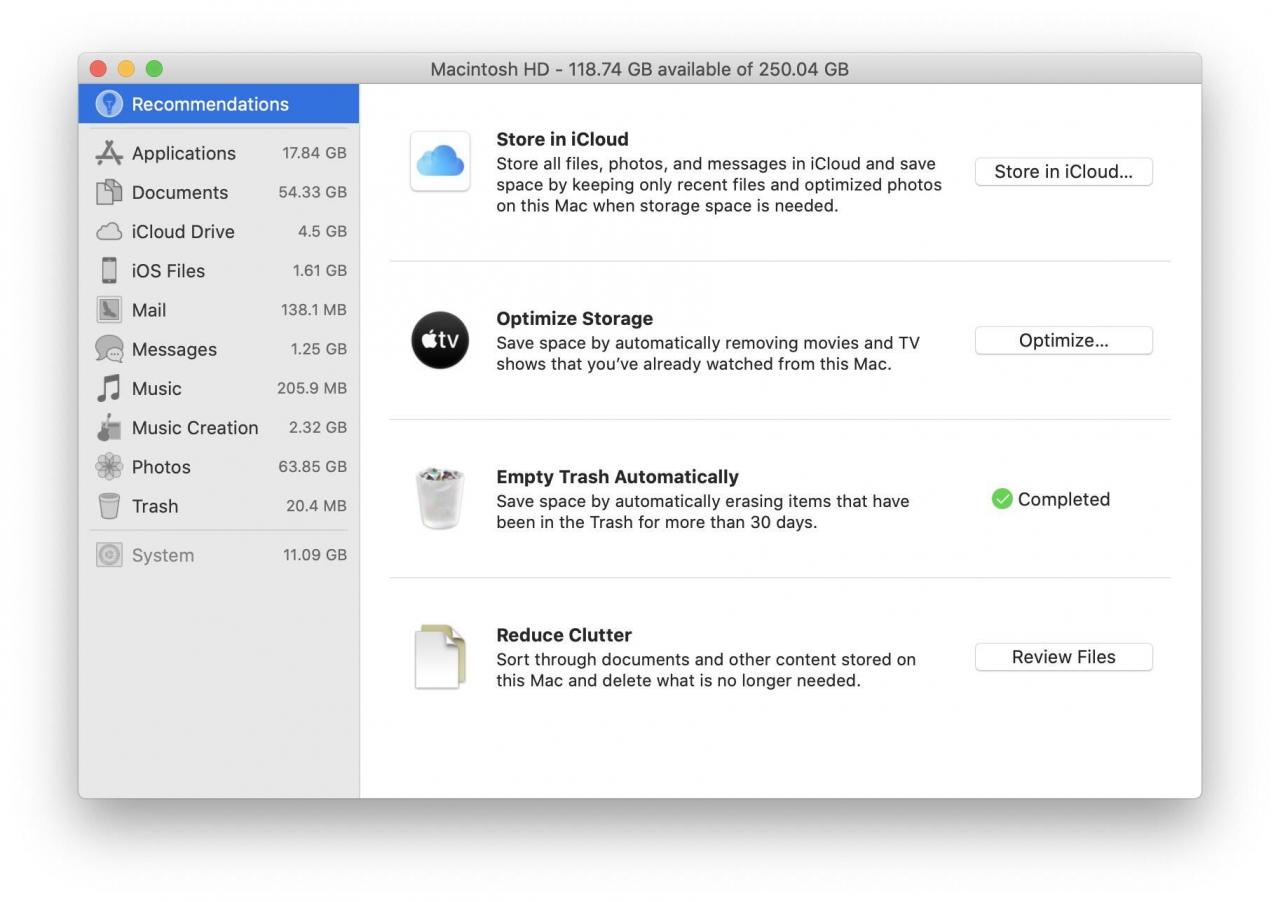












 How to fix Safari error can not load websites on Mac
How to fix Safari error can not load websites on Mac New features on macOS 11 Big Sur
New features on macOS 11 Big Sur 11 tips to fix any common errors on Mac
11 tips to fix any common errors on Mac Good features with Siri on Mac
Good features with Siri on Mac Slow MacBook Air or Pro? Here's how to speed up your Mac 5 ways
Slow MacBook Air or Pro? Here's how to speed up your Mac 5 ways How to fix 'Dyld: Library not Loaded' error on macOS
How to fix 'Dyld: Library not Loaded' error on macOS