Slow MacBook Air or Pro? Here's how to speed up your Mac 5 ways
In a previous version of this article, I recommended that you replace your MacBook ($1,700 at HSN)'s traditional spinning hard drive with a solid-state drive (SSD) and add more RAM, but those two maneuvers have become outdated. For starters, MacBooks for the better part of the past decade have featured SSDs so you likely already have one unless your MacBook is ancient. Secondly, MacBooks in recent years feature RAM and SSDs that are soldered to the motherboard, making user upgrades all but impossible. Therefore, the following five tips will help speed up your Mac without replacing any of its hardware.
Before we begin, allow me a word of caution: back up your data before diving in. For Macs, it's easy. Grab an external drive and run Time Machine. With your Mac's drive freshly backed up, you may proceed.
Free up storage space
Sometimes, all your MacBook needs is a data cleanup. The the more crowded its SSD becomes, the slower will run. You can check out how much free space remains on your MacBook's drive by clicking the Apple logo in the top-left and choosing About This Mac and then clicking the Storage tab. If you are approaching maximum capacity, click the Manage button to free up some space. Here, you'll see four recommendations for reclaiming free drive space.
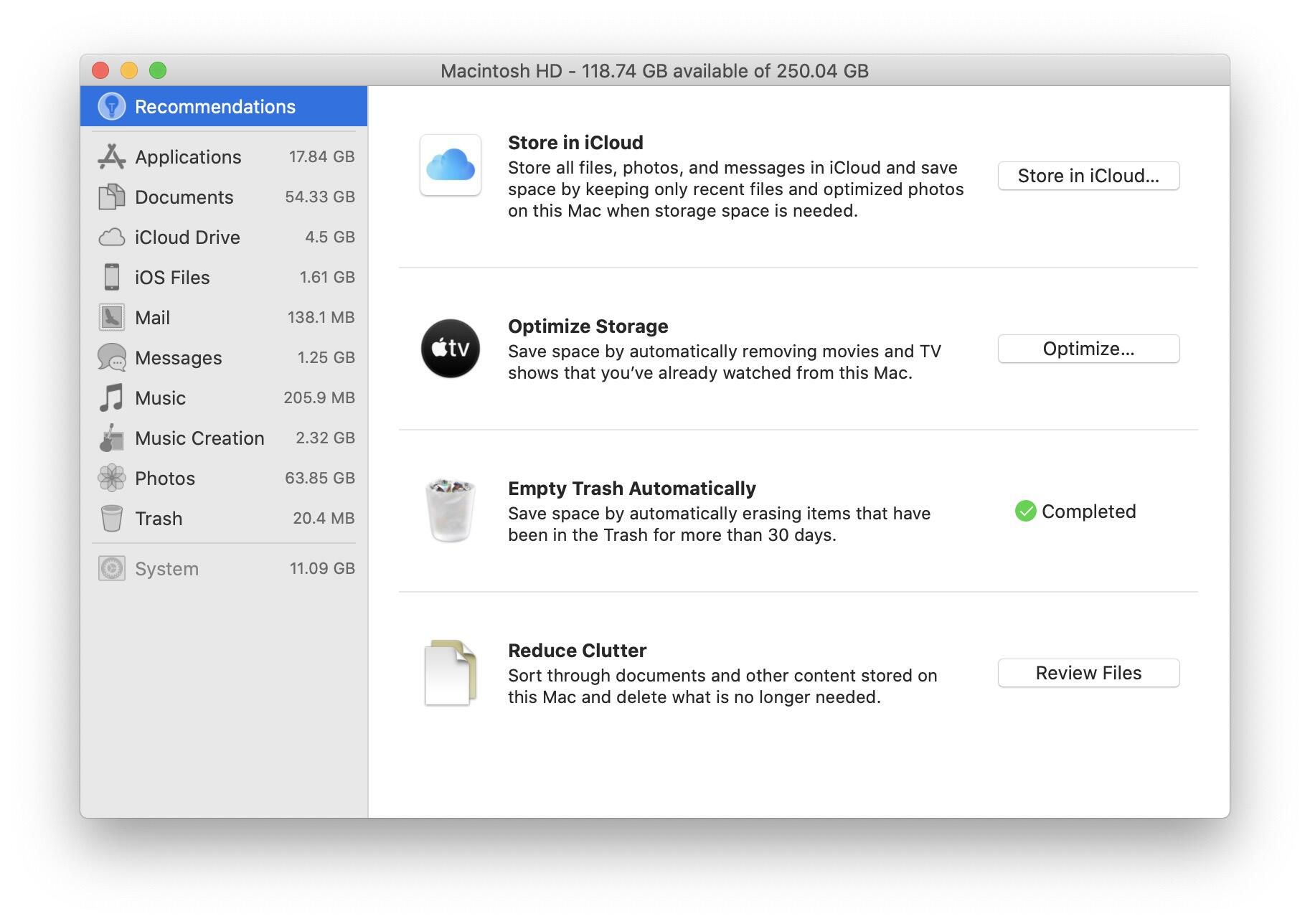
The first lets you use iCloud to offload files, photos and text messages. You can move all the files stored on your desktop and Documents folder from your Mac's drive to iCloud. And you can store full-resolution photos in iCloud and keep what Apple calls "optimized" versions on your Mac that take up much less space.
If you snap lots of photos with your iPhone ($699 at Apple), using the iCloud Photo Library is probably this single biggest space saver for your Mac. Keep in mind that you will likely run up against the free 5GB allotment on iCloud and begin to pay for space on Apple's cloud. Upgrading to 50GB will cost you $0.99 a month, and the two bigger plans offer 200GB for $2.99 a month or 2TB for $9.99 a month. Hey, it's cheaper than buying a new Mac.
The second option lets you optimize storage for the TV app by removing downloaded movies and shows after you watch them. The third option automatically cleans out the trash, removing items that have been sitting in the Trash for more than 30 days. The last option -- Reduce Clutter -- lets you review large files, downloads and unsupported apps and manually delete those you no longer need.
Perform some First Aid
Next, let's clean up the applications you are keeping. When you install an app on your Mac, the piece of software arrives as part of a package of files, including permissions that tell MacOS which users can do what things with specific files.
Over time, these permissions can get changed, resulting in your Mac lagging, freezing or crashing. Repairing these disk permissions, in the most basic terms, amounts to reshuffling and re-dealing these permissions so that they return to their rightful place.
To address this, MacOS has a built-in tool called Disk Utility that lets you run First Aid on your Mac's disk. It can also repair issues with disk partitions and start-up processes. You'll need to start your Mac in recovery mode and then follow Apple Support's instructions to repair your disk using Disk Utility.
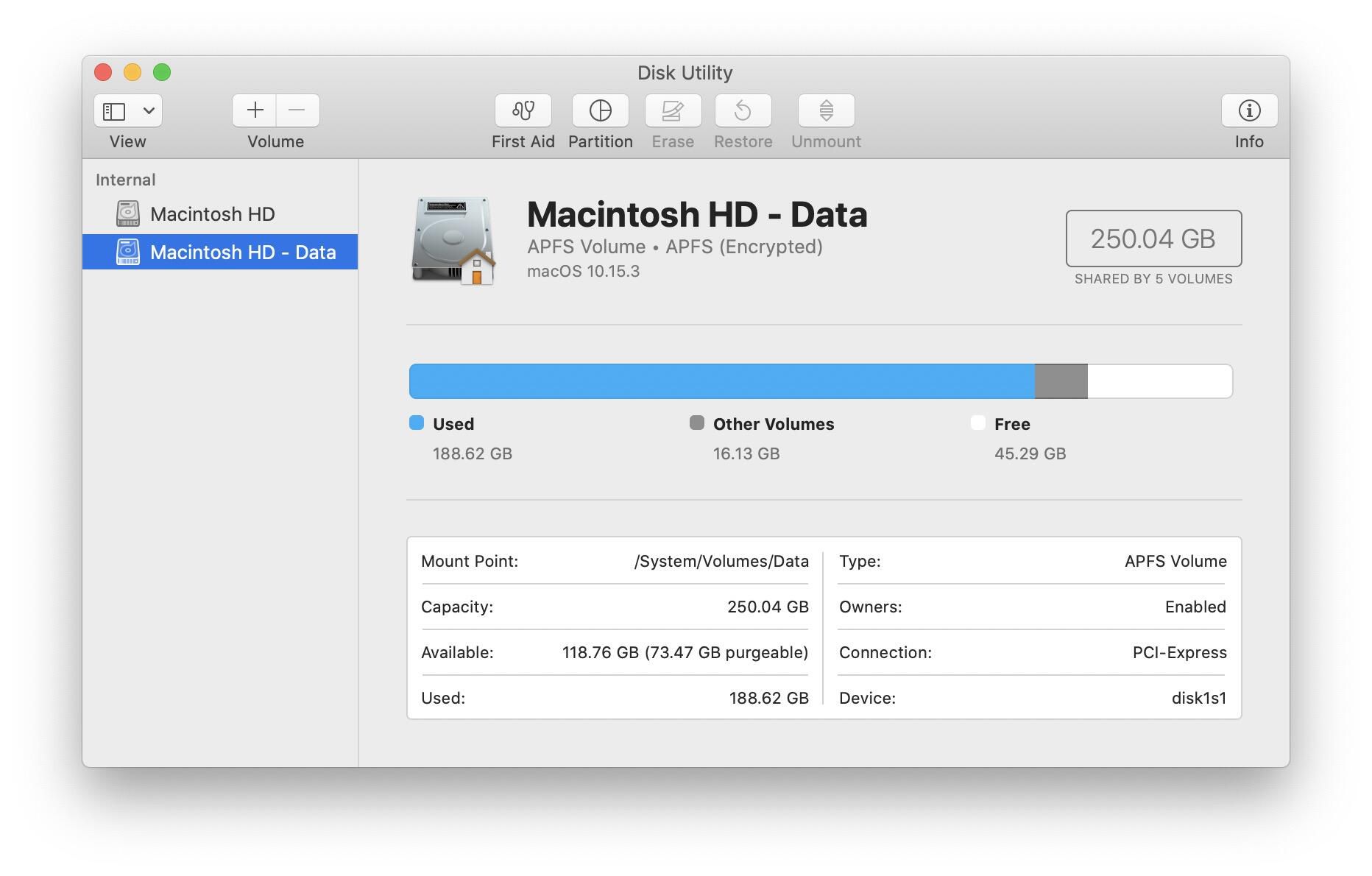
Find out which apps are resource hogs
If your Mac acts like it needs a nap every afternoon, when you are at the height of multitasking, there is an easy way to see which of your open applications is using the most system resources. Open the Activity Monitor by searching for it with Spotlight (keyboard shortcut: hold down the Command button while pressing the spacebar).
The numbers you'll see are constantly fluctuating, but they show you the amount of CPU and memory resources each app is using. Take a look at both the CPU and Memory tabs to see which apps are using the most resources. Maybe you'll start using Safari instead of Chrome, for example, if you see Chrome eating more than its fair share of system resources.
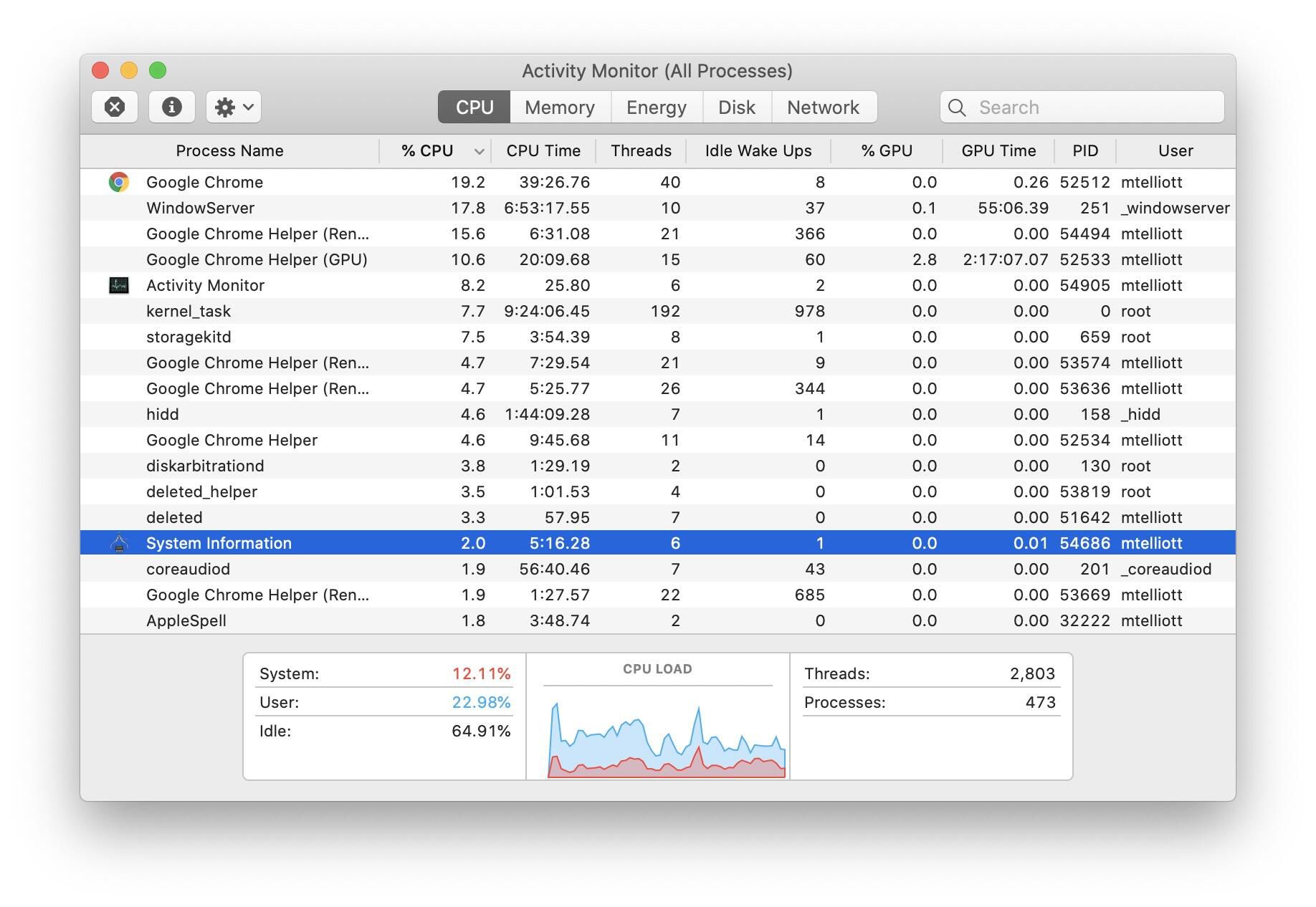
Reduce login items
If your Mac is slow to boot up, the problem may be that there are too applications to open at startup. It's likely you never set them to launch at startup -- they launch by default.
Go to System Preferences > Users & Groups and then click on the Login Items tab to see a list of the apps that open when you boot your Mac. Highlight the apps you don't want to open at startup and click the minus-sign button below the list of apps.
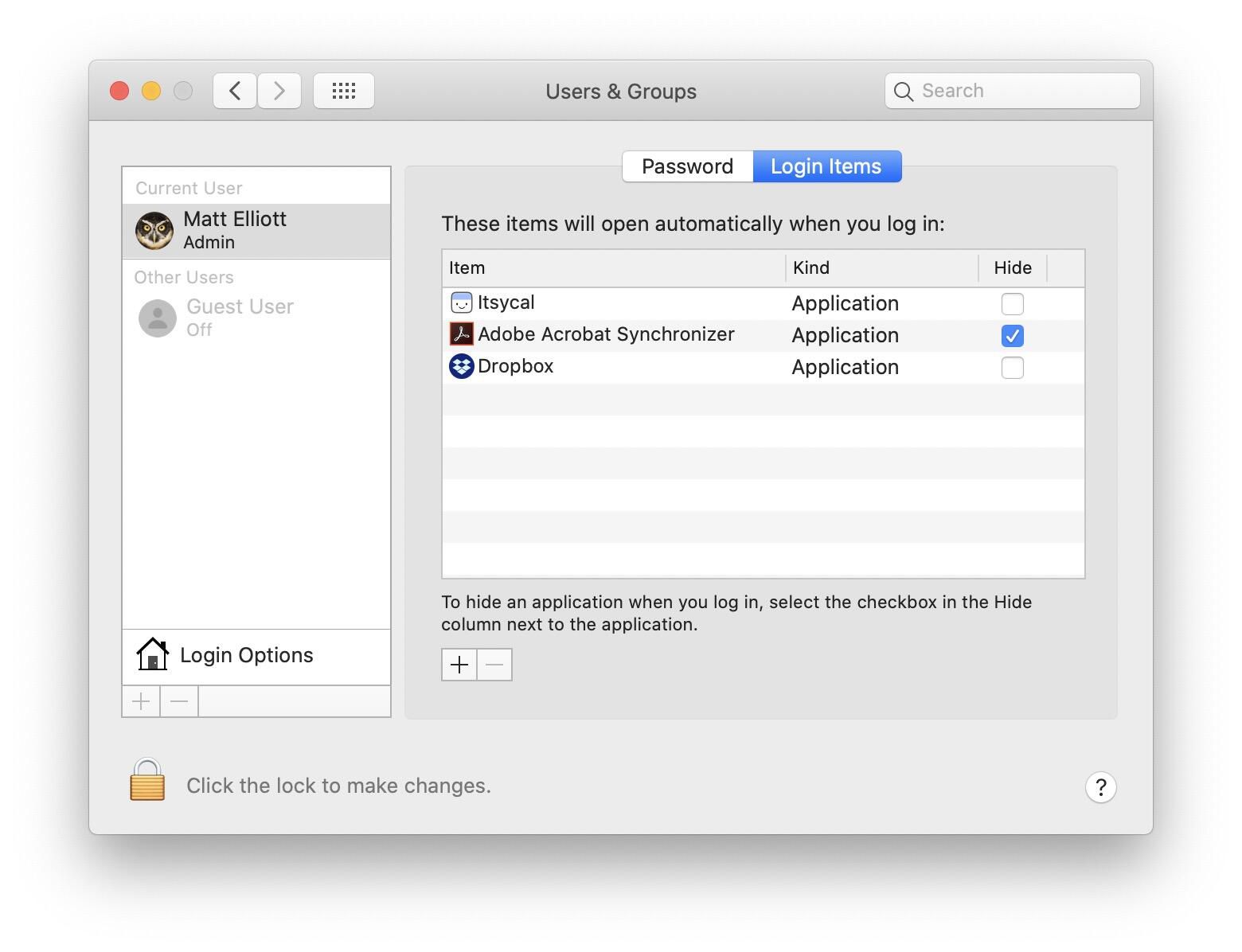
Keep current with MacOS
Apple releases new versions of MacOS as free upgrades, so there is no reason not to stay current. New versions of MacOS contain performance enhancements and security improvements to keep your Mac running smoothly and safely. To install updates automatically, go to System Preferences > Software Update and check the box for Automatically keep my Mac up to date.
Using the Advanced button, you can choose whether to download updates automatically or also install them, too. There's also an option to update the apps from the App Store automatically.
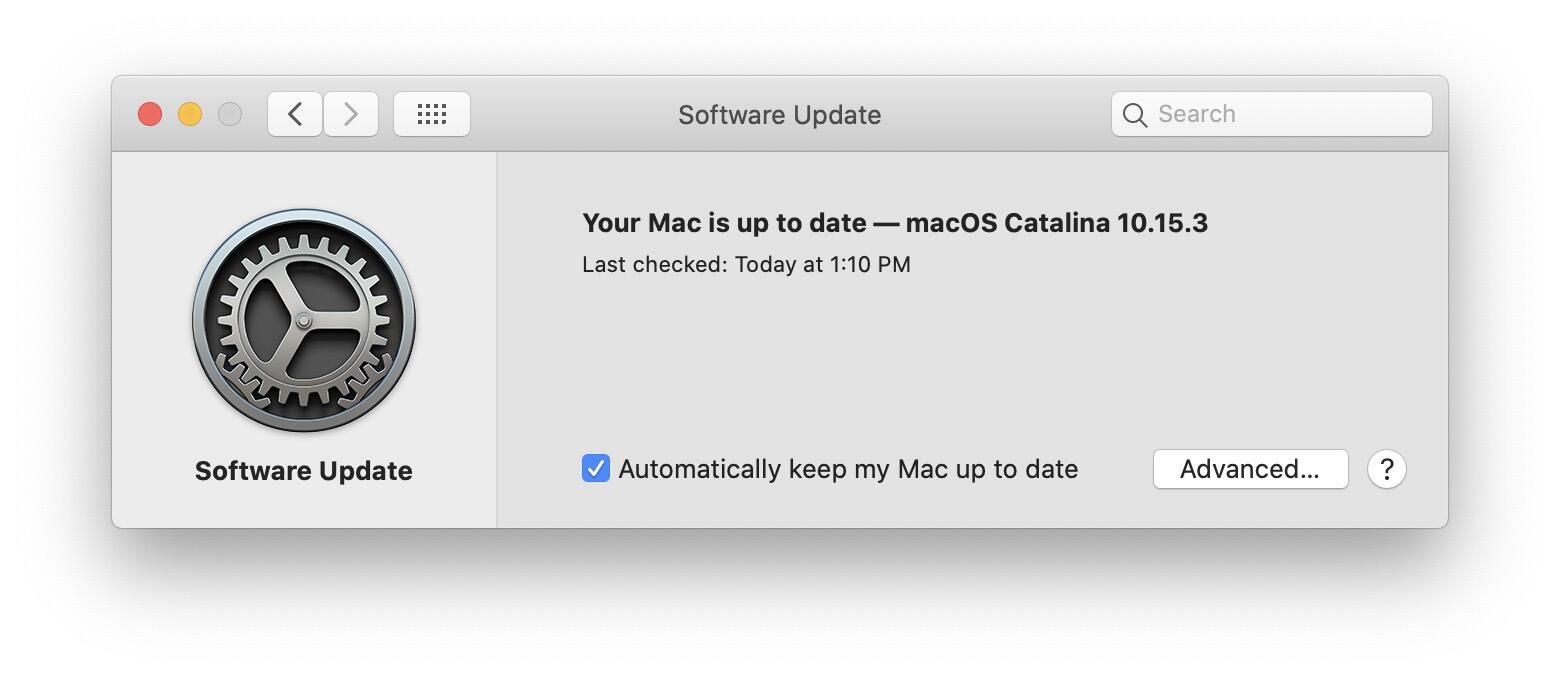
You should read it
- Why your MacBook webcam looks bad in Zoom meetings and how to fix it
- Best Apple MacBook deals for 2020: Get the brand new MacBook Air for $950
- Apple launched a standalone ad for the MacBook Air
- 11.6-inch Macbook Air released
- The 11.6-inch Macbook Air costs between $ 1,499
- Apple launched the MacBook Pro upgrade with many notable options
- What new products will be announced by Apple in the special event on October 30?
- Will all Apple laptops use ARM chips?
May be interested
- How to fix the slow running state of Chrome browser
 there are many ways to speed up the chrome browser on your computer, such as clearing the cache, updating the browser and using some hidden options in chrome. fine-tuning these items will help increase the performance of the chrome browser on your computer.
there are many ways to speed up the chrome browser on your computer, such as clearing the cache, updating the browser and using some hidden options in chrome. fine-tuning these items will help increase the performance of the chrome browser on your computer. - How to Speed Up a Mac
 this wikihow shows you several ways to speed up your mac. a slow mac can be caused by several issues, but turning off visual effects, closing resource-heavy programs, updating your os, and managing your startup programs are a few ways to...
this wikihow shows you several ways to speed up your mac. a slow mac can be caused by several issues, but turning off visual effects, closing resource-heavy programs, updating your os, and managing your startup programs are a few ways to... - How to speed up Windows 10 startup
 windows 10 boots slowly like a crawl, is there any way to speed up windows 10 when booting? yes, here are ways to speed up windows 10 boot for you, very simple and easy to do.
windows 10 boots slowly like a crawl, is there any way to speed up windows 10 when booting? yes, here are ways to speed up windows 10 boot for you, very simple and easy to do. - How to adjust video speed on CapCut
 capcut's video slow-forward tool provides users with ways to change the video speed at will, helping you to have new videos than the original video.
capcut's video slow-forward tool provides users with ways to change the video speed at will, helping you to have new videos than the original video. - How to check your website speed fast or slow
 how to know the speed of your website is fast or slow. the following article the network administrator will introduce you to 6 tools to check website speed quickly or slowly.
how to know the speed of your website is fast or slow. the following article the network administrator will introduce you to 6 tools to check website speed quickly or slowly. - 7 reasons why WiFi on phones is slow
 there are many issues that can slow down the wifi speed on your phone. let's take a look at the main reasons why your phone's internet connection is so slow and how you can increase your wifi speed.
there are many issues that can slow down the wifi speed on your phone. let's take a look at the main reasons why your phone's internet connection is so slow and how you can increase your wifi speed. - The simplest and most effective way to restart a MacBook
 apple products are always highly appreciated by users for their smoothness in use. but sometimes the macbook will slow down, lag or freeze due to many different reasons. in the article below, tipsmake will guide you how to restart your macbook to handle the above situations.
apple products are always highly appreciated by users for their smoothness in use. but sometimes the macbook will slow down, lag or freeze due to many different reasons. in the article below, tipsmake will guide you how to restart your macbook to handle the above situations. - Mobile data connection too slow? Try the following 7 network acceleration techniques
 nothing is more annoying than a slow mobile data connection. whether searching on google or checking facebook on your phone, you paid and hoped for a stable speed, but when the service doesn't meet that speed, it's easy to get frustrated.
nothing is more annoying than a slow mobile data connection. whether searching on google or checking facebook on your phone, you paid and hoped for a stable speed, but when the service doesn't meet that speed, it's easy to get frustrated. - Top 5 MacBooks worth spending money on in 2025
 decided you want a macbook but can't decide between the macbook air and macbook pro? here are some suggestions from laptop mag experts.
decided you want a macbook but can't decide between the macbook air and macbook pro? here are some suggestions from laptop mag experts. - Super speed MacBook Pro series released in September
 according to appleinsider, in september, apple will introduce the new macbook pro with faster processor speed.
according to appleinsider, in september, apple will introduce the new macbook pro with faster processor speed.










 How to fix 'Dyld: Library not Loaded' error on macOS
How to fix 'Dyld: Library not Loaded' error on macOS How to fix UNTRUSTED_CERT_TITLE error on Mac
How to fix UNTRUSTED_CERT_TITLE error on Mac How to fix cannot log in to iMessage on Mac
How to fix cannot log in to iMessage on Mac How to fix the 'Error Code 8076' error on macOS
How to fix the 'Error Code 8076' error on macOS AirPods Pro vs. Jabra Elite 75t: Three months later
AirPods Pro vs. Jabra Elite 75t: Three months later List and function all default applications on Mac computers
List and function all default applications on Mac computers