Top 5 free alternatives to Alfred Mac app on Windows
As a Windows user, you've probably struggled with search engines and wondered if there's anything up there with Alfred's launcher app on macOS.
Although Microsoft is working to improve Windows search functionality, it still lacks the simplicity and essential features compared to many third-party launcher app apps created to improve productivity.
So, if you've exhausted the idea of researching on third-party search engines and are feeling more confused than ever, here is a brief list of Alfred alternatives on Windows below. to get you started.
1. Wox

Wox shows quick results in real time, considered by many to be the Alfred version for Windows. Once installed (which might not be a friendly experience for some), all you have to do is press Alt + Space to launch the app and start searching. You can search for program files and do a web search for IMDb, Wikipedia, Amazon and other popular websites.
The app has many built-in plugins that allow you to search for hex codes, use a calculator, and even execute system commands.
To activate the commands, right-click on Wox in the icon tray and select Settings. Go to the Plugins tab at the top and select Shell from the left column bar. Check the Replace Win + R checkbox .
You can also customize the look of the search bar by choosing from a variety of Themes in Settings.
Download Wox here.
2. Listary

Finding and launching apps with Listary is lightning fast. As soon as you finish installing and launching the app, the software will take you through a quick guide highlighting basic search functionality. The default hotkey for applications is to press the Ctrl key twice.
After starting to import, you will also see options to search only for files or jump into the Action menu with commands to cut, copy, paste, etc. The search bar goes one step further to provide access. access to favorites, recent items and extended ellipses (ellipsis to the right) commands are integrated in the bar itself.
The app has certain default keywords to choose from when doing web searches for popular websites, including Gmail, Twitter, and eBay. To access Keywords and other settings, select the Listary icon from the system tray and select Options.
The free version does everything you'd expect from a search app, and that's what makes Listary one of the best Windows File Explorer extensions for file management. But if you feel the need to explore bigger features, you have the option to upgrade to the Pro version.
Download Listary here
3. Keypirinha

You should have a zip file extractor available before installing. You can open the Launch Box using Ctrl + Win + K . With the application running in the background, you can launch it with a hotkey or click on the system tray icon.
You get immediate results as you type and can see the 'k' icon change to the icon of the popular websites or apps you're looking for. You can do a number of things like linking keywords to items, viewing bookmark suggestions, and expanding the system path location by configuring the apps.ini file .
Compared to all the other apps on this list, Keypirinha settings have to be edited manually using a plain text editor instead of just accessing the built-in Settings or Options menu . Just right-click on the Keypirinha icon in the system tray and select Configure Keypirinha , this will open two notepad files side by side, one is read-only with detailed 'how-to' instructions and the other is for for you to make the changes.
This can be somewhat overwhelming, if not comfortable working with code. There's nothing more than a simple copy and paste, though, allowing you to configure an expandable feature set.
The app also comes with a bunch of different packages that you can configure to your liking. For example, the web search package allows you to run searches on supported search engines in the default system browser.
Start by entering the name of a supported or optional search engine like Yahoo, Twitter or Wikipedia and press Tab. Now type your search query and press Enter again to open the search results page in your default browser.
Download Keypirinha here.
4. Hain

Hain has a very clean, user-friendly interface and doesn't have many advanced features. On launch, the application opens with a simple panel that highlights its search bar and prompts you to try a few things. Search results are filled in quickly and easily. The application ignores some typos. For example, you can type in excel or WRD respectively for Excel and Word.
There are plugins for finding popular websites, launching commands with cmd.exe, recording simple notes, using a calculator, opening URLs and managing other tasks. You can also use the app's built-in plugins to search for files and file extensions, and add or remove options accordingly.
Hain also has a dedicated setting for the window position, which can be set to Draggable window or Automatically remember window position . It can also be centered or placed to a specific spot on the screen when you launch the app. Internal themes are limited to light and dark modes, but there are external links for supported themes as well.
Download Hain here
5. Jarvis

Developed under the MIT license, Jarvis is by far the simplest Windows 10 search app. Alt + Space is the default hotkey and when you activate it after the installation, start searching for the query. The UI doesn't have a white search bar and there are only two options in the Settings menu .
While one option is to check for updates and get the update preview, the other is File indexing . You can choose to add permissions for folders and file extensions. The program supports most of the extensions for many different types of files such as audio, video, images and documents.
The app doesn't have the ability to customize the theme, and the developers claim it's built for Windows 10. If you can use it on other versions of Windows, consider that a plus. The app is still in development, and users can expect more features in the future.
Download Jarvis here.
You should read it
- 6 famous inventions but made scientists regret for life
- Things not everyone knows about the prestigious Nobel prize
- The 2017 Nobel Prize for Medicine is awarded to 3 scientists
- Ideal software to replace the default Windows application
- Five apps will replace Google Photos when things start to pay
- 5 Best Alternatives to Windows Snipping Tool
- Learn about Krita - Free alternative to GIMP
- Instructions for searching and replacing in Excel tables
May be interested
- Software display parameters and monitor PC hardware when playing games
 for gamers, it is very important to display parameters such as fps or the performance of the computer's hardware during the game experience.
for gamers, it is very important to display parameters such as fps or the performance of the computer's hardware during the game experience. - Top 7 best Text Expansion tools for Windows
 typing the same text over and over again and again is boring. it will be more efficient to use the text expansion tool - a feature that is expanded from auto-correction
typing the same text over and over again and again is boring. it will be more efficient to use the text expansion tool - a feature that is expanded from auto-correction - How to use Open-Shell to create your own Start menu on Windows 10
 to address all of these existing problems, tipsmake found a free, open-source application that you can download today to create your own start menu - open-shell.
to address all of these existing problems, tipsmake found a free, open-source application that you can download today to create your own start menu - open-shell. - How to download Google Drive to your computer and phone is simple and fast
 show you how to download google drive tool on android phone, iphone, ipad and computer. in addition, the article also instructs how to sync data on your computer to drive. click to see details!
show you how to download google drive tool on android phone, iphone, ipad and computer. in addition, the article also instructs how to sync data on your computer to drive. click to see details! - How to design profile photos on Profile Pic Maker for free
 website profile pic maker will design profiles for the website, create online logos for social networks, help you get more choice of website logos, profile photos more personal.
website profile pic maker will design profiles for the website, create online logos for social networks, help you get more choice of website logos, profile photos more personal. - What is Malwarebytes? How to use Malwarebytes remove malware
 adware, malware containing viruses, adware, ... that are harmful to computers and phones is always a concern of many users. the best solution to this concern is malwarebytes software.
adware, malware containing viruses, adware, ... that are harmful to computers and phones is always a concern of many users. the best solution to this concern is malwarebytes software.


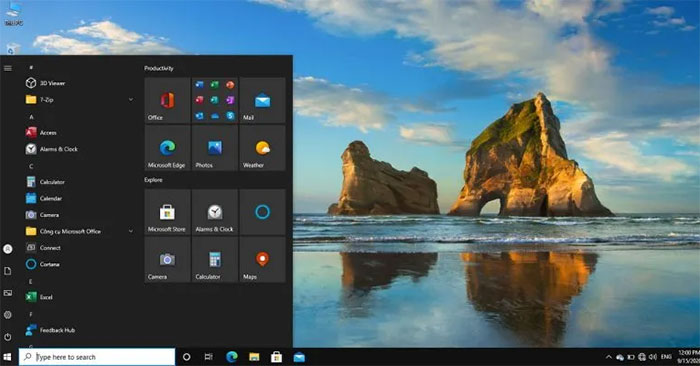



 4 GarageBand alternatives for Windows 10
4 GarageBand alternatives for Windows 10 5 best free alternatives for Microsoft Access
5 best free alternatives for Microsoft Access 5 free Skype alternatives for Windows desktop
5 free Skype alternatives for Windows desktop 7 best free alternatives to Microsoft Sharepoint
7 best free alternatives to Microsoft Sharepoint 5 Free Alternatives to Midjourney
5 Free Alternatives to Midjourney