Simple trick to know how long laptops last after each charge
The actual battery life specifications announced by laptop manufacturers may vary, or even differ. However, there are a few ways you can accurately measure your laptop's battery life.
Laptop configuration settings
Before proceeding, let's review the configuration of the current laptop. You can change the default settings to suit your usage habits.
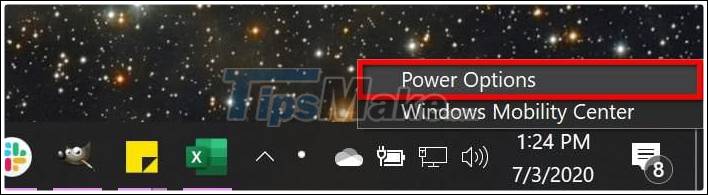 Simple trick to know how long laptops last after each charge Picture 1
Simple trick to know how long laptops last after each charge Picture 1
In Windows 7 and up, the tool here is Power Options.
Step 1: Right-click on the Battery icon next to System Clock.
Step 2: Select Power Options on the pop-up menu.
Alternatively, you can also find it by following the following path: Control Panel> Hardware and Sound> Power Options.
 Simple trick to know how long laptops last after each charge Picture 2
Simple trick to know how long laptops last after each charge Picture 2
Step 3: When the Power Options window opens, you will see two default profiles - Balanced and Power Saver. Click Change Plan Settings next to either of the settings to adjust, or click Create a Power Plan on the left to create a new profile.
Here you can install as you like. Some options like how long after the screen turns off automatically (when plugged in and unplugged) or when the machine goes into sleep mode after inactivity.
 Simple trick to know how long laptops last after each charge Picture 3
Simple trick to know how long laptops last after each charge Picture 3
Step 4: If you want more customization, click the blue Change Advanced Power Settings link. Here, you can change the background settings and choose how your laptop sleeps based on your daily actions, such as closing the lid.
 Simple trick to know how long laptops last after each charge Picture 4
Simple trick to know how long laptops last after each charge Picture 4
Step 5: After making the change, you should head over to the Battery section at the bottom, where you can select multiple alerts to know about the battery status - which can be very helpful when it comes to monitoring the battery health and you. they can always be turned off later.
Step 6: When done, tap OK .
How to perform manual laptop battery life test
Of course, the easiest way to measure laptop battery life is to calculate the time when you use it. The easiest is to use a stopwatch or a stopwatch app. For the most accurate results, use your laptop according to your daily routine. You can test in a variety of conditions, such as when watching videos or playing games continuously. If you do not want the device to go into sleep mode, set the settings in Put the computer to sleep in Edit Plan Settings to Never.
How to access information about laptop battery life
Windows 8 and Windows 10 have built-in battery meter that most users don't know. This utility provides you with data on the exact time when the machine was operating at full capacity and when the machine was turned off. To run the report, you will need to open Command Prompt or Windows PowerShell as administrator.
Step 1: Type 'cmd' into the Windows search bar.
Step 2: Right-click on the Command Prompt listed in the results and select Run as Administrator on the pop-up menu. Alternatively, you can right-click the Start button and select Windows PowerShell (Admin) on the Power User menu.
Step 3: Enter the following command correctly and press the Enter key:
powercfg / batteryreport / output 'C: battery-report.html'
Note: you don't necessarily need the / output part of the command; it just prevents you from searching for the default Windows / System32 folder for results.
Step 4: Click the Folder icon on the taskbar to open File Explorer. It will open for My PC.
Step 5: Based on the command provided above, double-click the battery-report.html file stored on the 'C' drive to open the result in your default browser.
It tells you all kinds of important hardware information about laptop batteries. You can go through a lot of data here, but what you need to care about is Recent usage.
This data provides an accurate record of your battery level and how long it was recorded, including making a new entry whenever your power cord is attached, when the computer is turned off or on. sleep mode.
You can use this method to accurately record the battery level of the device whenever you want - it's pretty handy. To get accurate overall results, take some tests and calculate an average.
How to monitor battery status
 Simple trick to know how long laptops last after each charge Picture 5
Simple trick to know how long laptops last after each charge Picture 5
Over time, your laptop battery will start to bottle off. Knowing the battery bottle level is an essential part. In addition to the general battery power measurement, you can check the Capacity section. It will display the correct display power milliwatt-hour (mWh) values at different percentages.
Compare these values with the official capacity in the manufacturer's specifications. This check indicates whether you need to replace the battery of the machine.
You should read it
- Steps to Fix 'There Are Currently No Power Options Available' error on Windows 10
- Set up a separate power source for Windows 7 on Laptop?
- Steps to add/remove 'Link State Power Management' from Power Options in Windows 10
- How to add / remove 'Allow wake timers' from Power Options in Windows 10
- Steps to add/remove 'Maximum processor state' from Power Options in Windows
- How to add or delete AHCI Link Power Management - HIPM / DIPM from Power Options on Windows
- How to add or remove 'SEC NVMe Idle Timeout' from Power Options in Windows 10
- Power saving modes in Windows
- How to add / remove 'Lid close action' from Power Options in Windows
- How to add / remove 'Display brightness' from Power Options in Windows
- How to adjust Power Option on Windows 10 for the most efficient operation
- How to add power key options on iPhone
May be interested

Detailed review HP Pavilion 15 i5-1135G7: Stability is the highlight

Which Apple Laptop is Best for You?

What is the Samsung Galaxy Chromebook impressive?

Top 7 laptops with cheap gaming configurations

How to check the number of charges and laptop PIN bottle

How to turn on and off the keyboard lights for laptops Dell, HP, Asus, Acer, Vaio, Lenovo, Macbook






 We have been charging the wrong way for a long time
We have been charging the wrong way for a long time Q&A: How long does it take to charge an HP laptop battery to full?
Q&A: How long does it take to charge an HP laptop battery to full? ASUS Zenbook S 14 - Copilot+ PC AI with 120 TOPs
ASUS Zenbook S 14 - Copilot+ PC AI with 120 TOPs How long does it take to fully charge an HP laptop battery? Fast charging tips
How long does it take to fully charge an HP laptop battery? Fast charging tips How to fast charge iPhone 11
How to fast charge iPhone 11 This man easily fooled Google Maps with 99 phones
This man easily fooled Google Maps with 99 phones