Signs that you should replace the SSD
With the strong development of current technology, most people use SSDs (Solid-State Drive) quite a lot, replacing the traditional Hard Disk Drive drive due to the advantages that SSD brings. You won't have to wait for the boot time and run the software on your computer. File saving speed, or faster file access than HDD.
- Speed up your computer by reducing the size of your Windows drive
- How to install and use SSDs for laptops
And after a long time of use, your SSD will also encounter a few problems, even "expiration" of use. If you check and see the following SSDs appear, it's time you need to buy a new SSD. Join the Network Administrator to learn about the warnings in the following article.
1. How long is SSD life?
Typically, SSDs can be used for 5 to 7 years. SSDs are easily affected by electrical problems, resulting in data corruption or even hard drive failure. The lifespan of the memory blocks in the SSD is a finite number with a certain data recording cycle, 10,000 times or more. The number of data recording cycles of an SSD is only a few thousand with most hard drives.

Unless you write dozens of gigabytes of data every day for years, you won't be able to worry about running out of data recording cycles. Even if the SSD uses up the data recording cycle, its memory does not fail completely and returns to read-only (non-write) state. So the data is still accessible.
2. SSD warning signs need to be replaced
In order to identify an upcoming SSD, it will not be able to rely on the small clatter emanating from the drive, or the scratching error produces bad sectors. Therefore, you need to pay close attention to the specifications of the SSD and the usage process. Like a USB flash drive, each flash memory chip has a certain number of write times, each time data is written and deleted from the memory chip counted as one cycle.
For an overview of these parameters, you can use free utilities like Crystal Disk Mark on Windows. Or use Smart Reporter Lite on OS X

If not using the two tools above, we can refer to the following signs.
Bad Blocks appear
On the HDD we have the term "bad sectors", "bad blocks" will be the term used for SSD. This error is usually determined by the scenario that the computer tries to read or save a file, but takes an unusually long time and ends in failure with the error message.
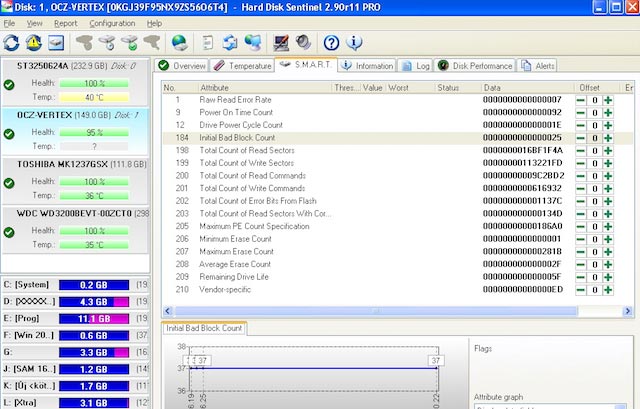
Bad Blocks identification signs of SSD:
- Files cannot be read or written on partitions.
- System files often require Repair.
- Applications often crash and crash.
- Moving files often appears errors.
- Computer performance slows down when you access large files.
When you encounter these errors, you should use software such as Crystal Disk Mark or Smart Reporter Lite or Hard Disk Sentinel, to quickly check the details of the SSD status to get the most general view.
Cannot read or save file
This sign is almost certainly related to the status of the Bad Blocks appearance of the SSD, namely:
- Detecting system has Bad Blocks when user performs data saving operation, then the system will refuse to write data.
- The detection system has Bad Blocks after the data has been written, then the system will refuse to read the data when the user retrieves it.

In the first case, try to save the file to another location or copy it to the cloud storage application, restart the computer and then save it back to the drive. In the latter case, you can try some of the methods to recover data from SSD. But these solutions often do not bring the best results.
System requires Repair after each boot
If the computer reports an error asking to repair the operating system after each boot, it may be due to improper shutdown. But it may be a sign of an SSD being Bad Blocks or a connection problem.
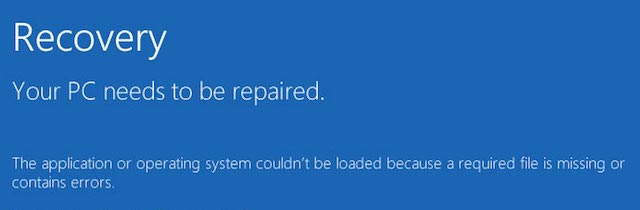
Windows, Mac and Linux operating systems are all equipped with Repair features to repair corrupted system files. Some cases of severe damage lead to irreparable damage. It is best to regularly back up important data, to avoid unintended circumstances.
Frequently hangs on startup
If the computer crashes or crashes during the boot process, even though the Reset button has been pressed several times. It is possible that this is a sign of Bad blocks or signs of a bad SSD. Therefore, backup is your first priority.

We should download the diagnostic tools mentioned above to fully check the hard drive. And if you've backed up the data before, try reformatting the drive and reinstalling the operating system to see if the problem continues.
The drive can only be read
The last and least known sign is that the SSD drive denies most of the write operations to the user's drive. However, the drive still works in read-only mode (Read-Only Mode), can still recover data.

Before proceeding to remove the SSD because the hard drive is no longer usable, try connecting it as an external hard drive or as a second hard drive to another computer. Ensure that the computer does not choose to boot into the SSD operating system is having problems. At that point, try accessing the SSD data using that computer to save the data.
In case the SSD is still in read-only mode, you can easily access all the files before deleting your entire problematic SSD.
Refer to the following articles:
- Use slots on laptops
- Use a laptop for the best
- RAM laptop and things to know
Hope this article is useful to you!
You should read it
- This is how to 'recover' a failed USB drive on Linux
- How to identify SSD hard drive is real or fake
- How to identify hard drive failure, hard drive failure, bad hard drive on Windows
- Know about bad sectors on your hard drive
- Fix error 3014 while restoring iPhone
- What is Fault Injection Attack (FIA)? Is it worrisome?
- Instructions for fixing blue screen error PAGE FAULT IN NONPAGED AREA or STOP 0x00000050
- How to regain access to the hard drive, fix errors that cannot open the hard drive
- How to scan a hard drive with Error Checking
- 5 signs to identify phishing websites
- How to identify Samsung washing machine error and how to fix it
- Common problems in electric fans and how to fix them yourself
May be interested

How to delete a partition on Windows hard drive?

Instructions for handling when the laptop keyboard key is broken

Spotify is recording hundreds of gigabytes of garbage data into the user's hard drive

Wi-Fi routers for offices serve both high-speed entertainment

How to format an external hard drive to FAT32?

Set up a computer mouse for left-handed people






 Signs to know to replace new refrigerators
Signs to know to replace new refrigerators Signs that you need a new modem
Signs that you need a new modem 6 signs that a new Mac should be replaced
6 signs that a new Mac should be replaced 7 signs to remind you it's time to replace the new PC
7 signs to remind you it's time to replace the new PC If you see these signs, replace your modem immediately.
If you see these signs, replace your modem immediately. Warning signs you need to change to a new phone
Warning signs you need to change to a new phone