Secure data in USB card
USB cards have come into the daily life of many people and they become more and more popular as their content grows and more features. We store everything from good music to important documents and there are also some documents that are your own secret, it's unfortunate that someone can read what you don't want the world to know that now it is read by others. In this article, I will introduce one of the utilities available in the driver disk when I use the two most popular products today: KINGMAX & TRANSCEND.
1. With KINGMAX product:
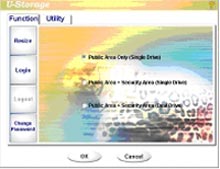
Figure 1
First we install the driver on the PC (click here if you do not have one) and install it as you would on another device. When the window appears, you can choose 1 of 3 methods:
- Public Area only : this option can be ignored because only one partition is created here and there is no security.
- Public Area + Security Area (Single driver): here you can create a partition and have a password protected area.

Figure 2
In this window we can specify whether the protected area is large or small depending on your needs. Next, enter the password in the two fields below and press Ok to start the card formatting process. ( Note : when you do this, make sure the card does not have any data, and when using the volume indicator you are not protected, do not be surprised when your card is 128M now only 62M ).

Figure 3
When you want to use the secured area, just double-click on the icon ( Figure 3 ).
Especially when you miss the card format, the documents you store in the secure area will not be lost.
- In Public Area + Security Area (Dual Driver) last option:
You also do the same thing as the other option, here is to create 2 partitions and have a secure area.
2. Product of TRANSCEND:
In the above section, I mentioned the security on the card of KINGMAX and followed by TRANSCEND. First run the mformat file (download here)

Figure 4
In the above window ( Figure 4 ) select format

Figure 5
Here we can create 1 or 2 partitions including 1 protected area by dragging the slider up and down and kicking the check box: Enable password protecion

Figure 6
Here you just need to enter the corresponding boxes and click OK to confirm, at the next window press Stat to start the initialization process, click OK to finish.

Figure 7
When you use it, click the icon ( Figure 8 ) to select that you are importing into the secured partition (here I choose the G drive and the secured partition) to enter the password in the empty box and you will use this partition . As well as protected KINGMAX card data will not be lost if you format when not logged into the protected area.
With the security of the above documents, I hope you will not lose sensitive data stored on the USB.
Hoang Linh
Email:hoanglinh687888@gmail.com
You should read it
- How to Remove Write Protection on a Transcend microSD Card
- The formula calculates the area around the dead cone, the total area of the dead-end cone, the volume of the dead-end cone
- Instructions to disable the Protected View feature in Office 2010
- How to renew an ATM card when the ATM card expires
- How to disable Wi-Fi Protected Setup (WPS) on the router
- Set up and configure a LAN (Local Area Network)
- Alienware Area-51 m17x: laptop 'alien'
- Control of resource terms
May be interested
- How to Repair a Corrupted Memory Card
 this wikihow teaches you how to recover the photos and other data from a malfunctioning memory card. it will also teach you how to reformat the memory card for continued use if the memory card is repairable. stop using the card immediately...
this wikihow teaches you how to recover the photos and other data from a malfunctioning memory card. it will also teach you how to reformat the memory card for continued use if the memory card is repairable. stop using the card immediately... - Download software that supports backing up SpiderOak One Secure Backup data for USD 30, free of charge
 spideroak one secure backup is software that supports data backup for computer system, protects data from the risk of data loss due to deletion or virus attack.
spideroak one secure backup is software that supports data backup for computer system, protects data from the risk of data loss due to deletion or virus attack. - Top 5+ Essential Memory Card Data Recovery Software Quickly
 during the use of the device, some problems may occur, causing data loss or the user may accidentally delete important data. let's learn about the following memory card data recovery software.
during the use of the device, some problems may occur, causing data loss or the user may accidentally delete important data. let's learn about the following memory card data recovery software. - How to Recover Photos from SD Memory Card
 did you accidentally delete some files on your sd card or lose data due to a faulty memory card? if you stop using this memory card immediately and act quickly, the files can still be recovered using data recovery software. there are free options for each operating system, as well as paid programs that are easy to use.
did you accidentally delete some files on your sd card or lose data due to a faulty memory card? if you stop using this memory card immediately and act quickly, the files can still be recovered using data recovery software. there are free options for each operating system, as well as paid programs that are easy to use. - How professional companies recover data on memory cards
 enter serwis - a data recovery company from poland that shared a short video showing how they recovered and retrieved data from a nearly dead microsd card.
enter serwis - a data recovery company from poland that shared a short video showing how they recovered and retrieved data from a nearly dead microsd card. - 7 steps to use a secure credit card online
 accessing websites starting with https, certified by security companies or not using computers and public wifi for transactions will help users be safer when making online payments.
accessing websites starting with https, certified by security companies or not using computers and public wifi for transactions will help users be safer when making online payments. - The safest and most secure way to encrypt data
 the safest and most secure way to encrypt data. in addition to the positive aspects, the internet also contains risks such as information leakage, theft, data destruction and to protect against such attacks, we must use data encryption methods to protect protect data against internet risks.
the safest and most secure way to encrypt data. in addition to the positive aspects, the internet also contains risks such as information leakage, theft, data destruction and to protect against such attacks, we must use data encryption methods to protect protect data against internet risks. - How is ATM card information stolen? How to protect your ATM card?
 according to securedaily, many criminal cases have used the skimmer device at the atm stop to steal. this is where users insert credit or debit cards to access atms.
according to securedaily, many criminal cases have used the skimmer device at the atm stop to steal. this is where users insert credit or debit cards to access atms. - Experience SIM Vietnamobile Saint: only 20,000VND / month, data capacity drop station
 sim vietnamobile, a new sim card, erases the worry about data capacity for users with only 20,000 vnd / month. this special offer makes many people suspicious. find out details about saint sim through the article below.
sim vietnamobile, a new sim card, erases the worry about data capacity for users with only 20,000 vnd / month. this special offer makes many people suspicious. find out details about saint sim through the article below. - How to transfer application data to memory card quickly and accurately
 let's learn how to transfer data to memory card, transfer applications to memory card quickly and effectively through the following article.
let's learn how to transfer data to memory card, transfer applications to memory card quickly and effectively through the following article.










 Apache 2.0 with SSL / TLS protocol: Step by step instructions (continued Part I)
Apache 2.0 with SSL / TLS protocol: Step by step instructions (continued Part I) Apache 2 supports SSL / TLS: Step by step instructions (Part II)
Apache 2 supports SSL / TLS: Step by step instructions (Part II) Apache 2 supports SSL / TLS: Step-by-step instructions (continued Part II)
Apache 2 supports SSL / TLS: Step-by-step instructions (continued Part II) 5 ways to securely lock your e-mail address
5 ways to securely lock your e-mail address Apache 2 with SSL / TLS: Step-by-step instructions (Part III)
Apache 2 with SSL / TLS: Step-by-step instructions (Part III) Ten free ways to keep your computer safe
Ten free ways to keep your computer safe