How to Remove Write Protection on a Transcend microSD Card
Remove physical write protection on microSD card adapter

Find the anti-write slide lock. If you're trying to write data to the microSD card using a computer, but it doesn't work, it's likely that the memory card adapter has a write-proof slide lock. This slide lock is usually located on the top left of the adapter.

Unlock card adapter. Push the slide lock all the way up to disable the anti-overwrite mode.
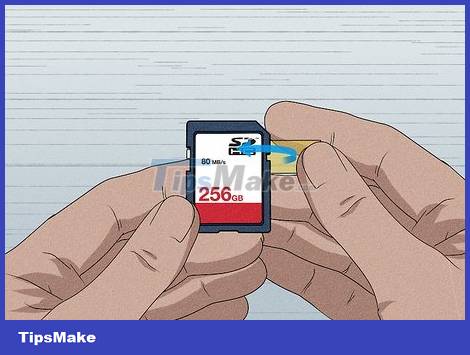
If there is a notch on the right side of the adapter, fix it with tape. Some devices cannot overwrite the microSD card if there is a notch on the adapter. Apply a small piece of tape over the notch so that the device can read the adapter normally.
Use DiskPart to remove overwrite protection (Windows)

Open the Run program by pressing the key combination ⊞ Win + R. A new window with the word 'Run' at the top will appear. The Run program makes it easy for users to open applications and run files just by entering the name of the content to be launched.

Type diskpart and click Ok . A new Command Prompt window will appear with the mouse pointer behind the word 'DISKPART>'.

Type list disk and press ↵ Enter. The list of disks that the computer can read will appear in rows with the disk number, status, capacity and free memory of each disk.

Find the disk number of the microSD card. A quick way to determine the disk number that corresponds to the microSD card is to check the disk space. Look for a disc with the capacity corresponding to the microSD card.

Type select disk (the disk number of the microSD card) and press ↵ Enter. This command will tell the computer that the next command is for that disk, so you can specifically target the microSD card. The text 'Disk (number) is now the selected disk' will appear next showing that the microSD card is currently selected.

Type attributes clear disk readonly and then press ↵ Enter. This command is intended to remove all attributes as read-only, which means that the microSD card will no longer be overwrite-protected. The next line of text that will appear will be 'Disk attributes cleared successfully'.
Use Registry Editor to remove overwrite protection (Windows)

Open the Run program by pressing the key combination ⊞ Win + R. A new window with the word 'Run' at the top will appear. The Run program makes it easy for users to open applications and run files just by entering the name of the content to be launched.

Type regedit and click Ok . A new window will appear titled 'Registry Editor'.

Follow the file path HKEY_LOCAL_MACHINE/SYSTEM/CurrentControlSet/Control. Under 'Computer', click the drop-down arrow to the left of the 'HKEY_LOCAL_MACHINE' folder. In this folder, you click on the drop-down arrow next to the 'SYSTEM' folder and so on.

Create a new key named 'StorageDevicePolicies'. If a folder with the name 'StorageDevicePolicies' already exists in the folder 'Control', you can skip this step. Otherwise, proceed with the following steps to create a new folder:
Right click on the Control folder.
Click the New menu.
Click Key.
Type StorageDevicePolicies and press Enter.

Open StorageDevicePolicies and create a new DWORD entry. You can create a new entry by right-clicking on the table containing the file named '(DEFAULT)', selecting DWORD (32-bit) Value from the New menu.

Rename the DWORD entry to WriteProtect. This file tells the computer if the device is overwritten, so you can edit the file and change the protection status.

Open WriteProtect and change the value to '0'. Double-click the file to open a dialog titled 'Edit DWORD (32-bit) Value'. If the value in the 'Value data' field is not '0', change it to '0'.

Click Ok and restart the computer. Restart your computer to apply the changes you just made. If nothing goes wrong, after the computer restarts, you should be able to save the data to the microSD card.
Find read-only files on a microSD card (Mac)

Open the microSD folder in Finder. The microSD card will show up under the 'Locations' heading in the left pane of the Finder.

Find read-only files. You can check individual files by right-clicking on them and selecting Get Info, then looking for your account name under the 'Sharing and Permissions' heading located end of the window.
To quickly check the permissions of multiple files, click on a file and press the key combination ⌘ Command + ⌥ Option + I. The pop-up window will update as soon as you select different files, allowing scanning. quickly by moving through rows of files with the arrow keys.

Change the permissions of all files to read-only. Below the 'Sharing and Permissions' heading, find your name then click the Read only status displayed next to it. Then, select Read & Write from the menu that appears.
Repair microSD cards with Disk Utility (Mac)

Open Disk Utility. To find the Disk Utility feature, click on the magnifying glass icon in the upper right corner of the screen, type 'Disk Utility' and then open the application.

Select a microSD card. Usually, tags will be listed under the 'External' heading.

Click First Aid . The First Aid button has a stethoscope icon.

Follow the instructions on the screen. Click Run, then wait for the process to complete. Once the First Aid process is done, you will be able to write data to the microSD card.
You should read it
- How to choose to purchase microSD card to upgrade Android memory
- Whoever plays the game is ready to buy HyperX microSD card
- How to detect fake microSD card
- How to choose the appropriate MicroSD card for Nintendo Switch
- The world's fastest 1.5 TB microSD card
- Mistakes or mistakes when buying MicroSD cards
- Recover photos and data with Transcend card reader
- Samsung launches new 256GB SD Express microSD memory card, supporting 800MB/s read speed
May be interested
- Recover photos and data with Transcend card reader
 previous files and images that you delete on a digital camera memory card can be recovered quickly thanks to p8's photo recovery tool.
previous files and images that you delete on a digital camera memory card can be recovered quickly thanks to p8's photo recovery tool. - 7 ways to fix, fix 'Write Protection' error on USB
 write protection error or the disk is write protected. remove ghi ghi lưu hoặc sử dụng đĩa khác trên usb will prevent you from viewing, editing or deleting data in your usb. how to fix this usb protection write error?
write protection error or the disk is write protected. remove ghi ghi lưu hoặc sử dụng đĩa khác trên usb will prevent you from viewing, editing or deleting data in your usb. how to fix this usb protection write error? - Samsung launches new 256GB SD Express microSD memory card, supporting 800MB/s read speed
 in a press release, samsung revealed that it has begun production of 256gb microsd memory card products based on the sd express standard, also the company's first line of microsd memory cards to support this standard.
in a press release, samsung revealed that it has begun production of 256gb microsd memory card products based on the sd express standard, also the company's first line of microsd memory cards to support this standard. - Experience the feeling of holding 400GB of data on your fingertips
 many technological items - from a pc with an 18-core processor to a super-sized vr headset - will be presented at the ifa event in berlin, germany. but maybe a few items match the sandisk 400gb microsd card.
many technological items - from a pc with an 18-core processor to a super-sized vr headset - will be presented at the ifa event in berlin, germany. but maybe a few items match the sandisk 400gb microsd card. - Storage drop brakes with new microSD memory card of Integral Memory 512GB capacity
 if 400gb is still not enough, integral memory has recently announced it will release a 512gb microsd card.
if 400gb is still not enough, integral memory has recently announced it will release a 512gb microsd card. - What is microSD Express memory card?
 performance is always a problem with memory cards and microsd express promises to make memory cards much faster. so what is it, why is it faster than other cards? let's find out in the following article.
performance is always a problem with memory cards and microsd express promises to make memory cards much faster. so what is it, why is it faster than other cards? let's find out in the following article. - SanDisk sold the world's first 1 TB microSD memory card, costing more than VND 10 million
 the world's first 1 tb microsd memory card was marketed by sandisk for the same price as an ipad air or iphone 8 plus.
the world's first 1 tb microsd memory card was marketed by sandisk for the same price as an ipad air or iphone 8 plus. - What is a TF card? How is it different from a microSD card?
 of these options, tf cards and microsd cards are the most commonly used for external storage, with many gadgets using them as primary or secondary memory.
of these options, tf cards and microsd cards are the most commonly used for external storage, with many gadgets using them as primary or secondary memory. - 3 ways to increase storage capacity on Android with a microSD card
 many android phones have very little storage, in which the operating system has up to 6gb. however, android 6.0 mashmallow or newer phones can increase memory capacity by using microsd cards.
many android phones have very little storage, in which the operating system has up to 6gb. however, android 6.0 mashmallow or newer phones can increase memory capacity by using microsd cards. - Nano memory card memory card, solution for smartphones not equipped with memory card slot
 at the launch of the mate 20 smartphone launch in london, huawei mate introduced a new enhancement to storage memory. it is nano memory card, memory card in the format of a nano-sim card, with a capacity of up to 256gb.
at the launch of the mate 20 smartphone launch in london, huawei mate introduced a new enhancement to storage memory. it is nano memory card, memory card in the format of a nano-sim card, with a capacity of up to 256gb.










 How to adjust mouse speed on Windows 10 and 11
How to adjust mouse speed on Windows 10 and 11 How to fix mouse lag in Windows 11/10
How to fix mouse lag in Windows 11/10 5 signs that it's time to upgrade your graphics card
5 signs that it's time to upgrade your graphics card Advantages and disadvantages of Li-Ion, Li-Po, Cell battery
Advantages and disadvantages of Li-Ion, Li-Po, Cell battery How to find motherboard compatible RAM
How to find motherboard compatible RAM Gigabyte reveals first PCIe Gen5 compatible power supply information
Gigabyte reveals first PCIe Gen5 compatible power supply information