Quick Fix for Unable to Merge Hard Drives in Windows 11
It seems simple, but in reality, many people encounter errors when merging hard drives on Win 11.
In the process of using the computer, sometimes we need to merge drives to have more memory capacity. In theory, merging hard drives is not too difficult. However, to do it, you need to have certain knowledge. If you do not learn carefully, it is entirely possible to encounter errors during the hard drive merging process.
In today's computer tips section , we will learn about the error of not being able to merge hard drives in Win 11. To be able to merge hard drives on Win 11 quickly and effectively, please refer to the following content.

Where does the error of not being able to merge Win 11 hard drives come from?
As far as I know, there are many factors that can cause the hard drive merging process on Win 11 to be interrupted. Among them, the following causes are the most common.
1: The drives to be merged are not adjacent to each other.
2: The drives have different formats.
3: MBR drives are limited to 2TB capacity, so in some cases they cannot be merged.
4: The drive to be merged is a virtual drive.
5: The drives you want to merge are not on the same hard drive.

Note: The above causes can also cause the error of not being able to merge Win 10 hard drives.
Instructions on how to merge Win 11 hard drives in Disk Management
Above, I have listed for you some of the reasons why you cannot merge hard drives in Win 11. Next, I will guide you through the simplest way to merge hard drives. To avoid errors when merging hard drives on Win 11, please follow the instructions below!
How to do it
- Step 1 : Check if the partitions to be merged are next to each other. For example, the computer's hard drive is divided into 3 partitions, C, D, E. At this time, you can only merge drive D into drive C or drive E into drive D, but you cannot merge drive E into drive C.
- Step 2 : Next, check if the drives you are using have the same format or not. If the partitions have different formats, you must convert them to the same format before you can continue with the remaining steps.

- B3 : Press Windows + X and select Disk Management in the list.
- Step 4 : Put the drive in Unallocated state . If the drive is not in Unallocated state , it cannot be merged. To do this, right-click on the partition to be merged > select delete volume .
- Note: This operation will delete all data in the partition, so please back up your data carefully before doing it. If you want to merge drive D into drive C, just delete the volume (the remaining cases are similar).

- Step 5 : After successfully deleting the volume, the hard drive partition will turn black. Now right-click on the partition in front and select Extend Volume . For example, if you want to merge drive D into drive C, right-click on drive C and select Extend Volume.
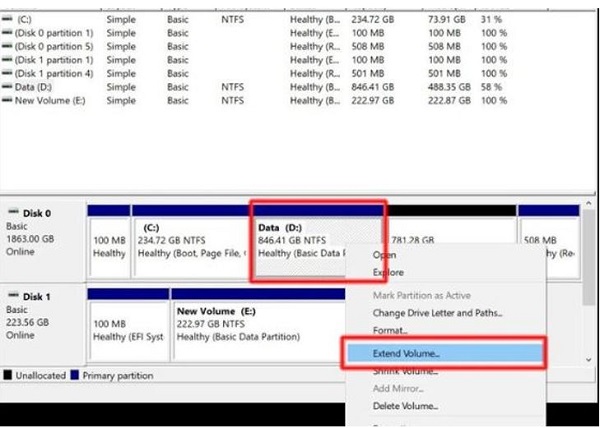
- B6 : When the notifications appear, just click next continuously and finally click finish .
Instructions on how to merge Win 11 hard drives without losing data
In most cases, the hard drive merging process will require erasing the data in the hard drive partition. If you do not want to do this, you can also try the method below.
How to do it
- Step 1 : Click on the link here to download and install EaseUS Partition Master Tool software.
- Step 2 : Open the software, then select the drive you want to keep, right-click and select Merge . For example, if you want to merge drive D into drive C, click on drive C and select Merge.
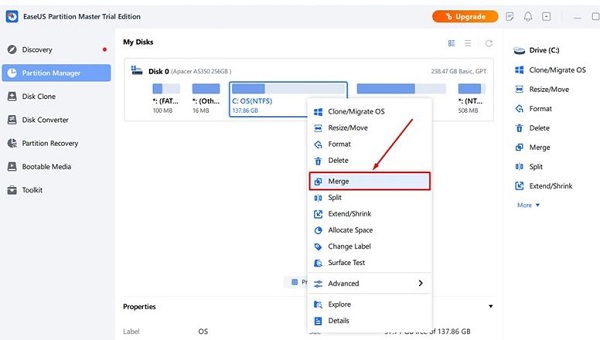
- B3 : Select the neighboring drive and click ok to start merging data. In the example, it will be drive D.
- B4 : Click the Execute Task button in the bottom corner of the screen.
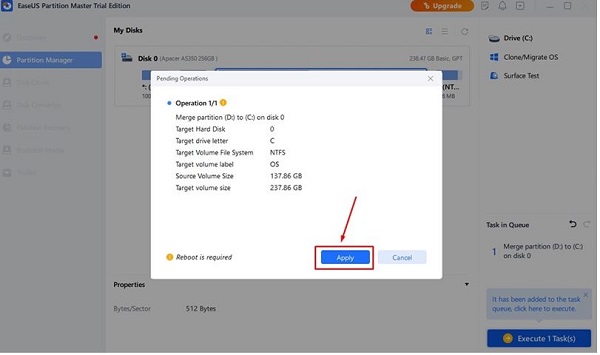
- B5 : Finally, click Apply to complete the hard drive merging process.
Note: Theoretically, EaseUS Partition Master Tool can merge hard drives without losing data. However, to be safe, it is best to back up your data before doing so.
Instructions to merge 2 non-adjacent drives in Windows quickly and effectively
As mentioned above, if you merge hard drives in the usual way. The mandatory condition is that the 2 hard drive partitions must be next to each other. In case the 2 partitions are not next to each other, you can also use EaseUS Partition Master Tool software to merge hard drives like the instructions above.
With the information I just shared, I'm sure you will be able to fix the error of not being able to merge the Win 11 hard drive. However, if you are not too tech-savvy, try bringing your computer to a repair center for support!
You should read it
- 5 time management skills and effective work organization
- Create and open presentations in PowerPoint 2016
- Microsoft launched DirectX 12 game programming interface
- 10 features you can do when talking on the phone via iPhone
- LEFT JOIN in SQL
- How to save email as a PDF file on Windows 10
- Which type of soy milk maker should I buy?
- How to zoom in and out of Word documents
May be interested
- 8 other uses of external hard drives/NAS besides file storage
 external hard drives and nas drives are useful devices for storing files. in fact, they're so useful that it's not uncommon for people to buy more than they really need.
external hard drives and nas drives are useful devices for storing files. in fact, they're so useful that it's not uncommon for people to buy more than they really need. - 10 things to do when using SSD hard drives on Windows
 in the future, it can be assumed that tech-savvy windows 10 users will make the switch from sata hard drives to ssds by buying a new computer or upgrading themselves.
in the future, it can be assumed that tech-savvy windows 10 users will make the switch from sata hard drives to ssds by buying a new computer or upgrading themselves. - Experience gold when choosing to buy an external hard drive
 external hard drive (hdd) has become an indispensable component for office users. however, many people still do not know how to buy them.
external hard drive (hdd) has become an indispensable component for office users. however, many people still do not know how to buy them. - Differences between SSD and HDD hard drives
 hdd and ssd drives are the two most popular storage devices today. in particular, hdd (hard-disk-drive) is traditional and ssd (solid-state-drive) is a new type of hard drive in solid form. basically both of these hard drives are used to store data, so many users often confuse ssd and hdd hard drives no difference.
hdd and ssd drives are the two most popular storage devices today. in particular, hdd (hard-disk-drive) is traditional and ssd (solid-state-drive) is a new type of hard drive in solid form. basically both of these hard drives are used to store data, so many users often confuse ssd and hdd hard drives no difference. - What is a NAS hard drive? What is a Surveillance Hard Drive?
 capacity is not the only thing that distinguishes one hard drive from another. there are many types of hard drives on the market. in today's article, tipsmake.com will help readers distinguish between 2 types of hard drives. that is nas drive and surveillance drive.
capacity is not the only thing that distinguishes one hard drive from another. there are many types of hard drives on the market. in today's article, tipsmake.com will help readers distinguish between 2 types of hard drives. that is nas drive and surveillance drive. - The best mobile hard drives in the world
 pocket-sized portable hard drives are the best devices for backing up or storing users' large media files. here are the 10 best portable hard drives in the world.
pocket-sized portable hard drives are the best devices for backing up or storing users' large media files. here are the 10 best portable hard drives in the world. - The most common types of SSD hard drives and how to distinguish them
 ssd hard drive is a familiar term if you regularly use computers. join tipsmake to learn about the most popular types of ssd hard drives today.
ssd hard drive is a familiar term if you regularly use computers. join tipsmake to learn about the most popular types of ssd hard drives today. - Instructions to mount the hard drive into a folder on Windows 10
 setting up a mout-point directory path not only minimizes the number of drive letters on your computer, but also helps you organize and manage drives better, even in the rare case can connect to multiple drives.
setting up a mout-point directory path not only minimizes the number of drive letters on your computer, but also helps you organize and manage drives better, even in the rare case can connect to multiple drives. - 8 ideas from the old hard drive
 do not throw away your old computer's hard drive even if you have a new ssd or your hard drive (hdd) is broken. even if it is still usable, the old drive still has some great applications that you don't know.
do not throw away your old computer's hard drive even if you have a new ssd or your hard drive (hdd) is broken. even if it is still usable, the old drive still has some great applications that you don't know. - Only with a pile of old-fashioned hard drives, he successfully crafted the legendary 100% American song.
 usually, the bohemian rhapsody is played with both an orchestra and a professional crew, but the guy below just takes advantage of the old computer drive, combining their 'headline' cries together. it is possible to accurately produce the music of this legendary song.
usually, the bohemian rhapsody is played with both an orchestra and a professional crew, but the guy below just takes advantage of the old computer drive, combining their 'headline' cries together. it is possible to accurately produce the music of this legendary song.










 7 ways to fix the error of not being able to enter the BIOS menu
7 ways to fix the error of not being able to enter the BIOS menu Windows 11 has added new Timer and Countdown clock widgets, what's noteworthy?
Windows 11 has added new Timer and Countdown clock widgets, what's noteworthy? 6 Reasons to Upgrade to a Smart Display
6 Reasons to Upgrade to a Smart Display How to update drivers on Windows 11
How to update drivers on Windows 11 Windows PowerShell Could Allow Viruses to Infiltrate Undetected
Windows PowerShell Could Allow Viruses to Infiltrate Undetected