Instructions for managing print lists on iPhone
Through the print list on iPhone, users can delete print jobs if they want. Below are instructions for managing the print list on iPhone.
Quick Guide
- While you're at it, open the App Switcher and open the Print Center window to check the print order.
- Select the command you want to cancel and press the x icon.
- If you don't use AirPrint, download the printer's app to manage your print list on your iPhone.
Instructions for managing iPhone print lists via AirPrint
Step 1:
Tap the document you want to print, then tap the share icon , select Print from the list. Select a printer and set the print mode for the document. Repeat this with other data. Tap Print to access the management interface.
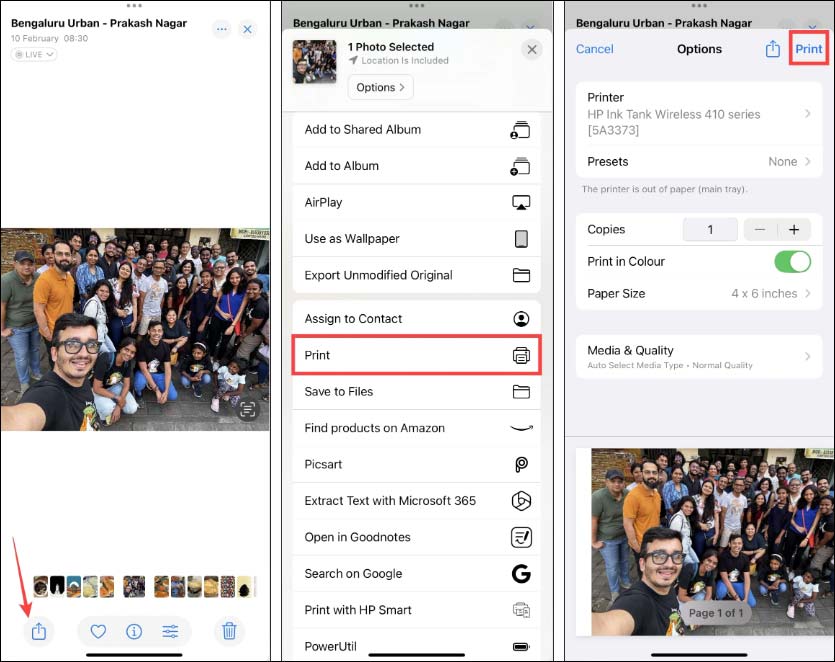
Step 2:
Display the Print Center interface and you will see the print list on iPhone in order as shown below. If you want to delete any print command , click on the x icon to delete .

How to Manage iPhone Print Lists Using Apps
Printer manufacturers today all have their own applications for customers to use to set up and manage print lists. Depending on each application, the way to access and manage print lists will be different.
There are several apps you can download to your phone to manage printed documents.
These apps will help you create document print jobs and manage print jobs on your iPhone.

You should read it
- How to Print a List of Files
- Instructions on how to print PDF files on computers, lap top, phones or tablets
- Price list of new iPhones, current latest iPhone prices
- How to create a list of 'dream' App Store apps on iPhone
- Relax with 3 ways to print in this simple reverse order
- What is Windows Device Manager? How to use it?
- What is 'Spooler SubSystem App' and why run on the computer?
- Please download DearMob Manager, iPhone management tool worth 65.95 USD, is free
May be interested
- How to cancel a print job in Windows 8
 detailed instructions on how to cancel a print job in windows 8 via the 'run' command window or through elevated command prompt.
detailed instructions on how to cancel a print job in windows 8 via the 'run' command window or through elevated command prompt. - How to organize the list in the Reminders app on iPhone and iPad
 in ios 13, apple's reminders app can be used to create reminders for everything. you can also create as many reminder lists as you like to categorize various tasks and projects.
in ios 13, apple's reminders app can be used to create reminders for everything. you can also create as many reminder lists as you like to categorize various tasks and projects. - How to create drop down lists in Excel
 how to create drop down lists in excel. to limit the typing of misspelled data and the same information but the data is not identical due to the person entering at uppercase, sometimes lowercase or extra spaces that make the statistics error, therefore, when designing a data entry, every employe
how to create drop down lists in excel. to limit the typing of misspelled data and the same information but the data is not identical due to the person entering at uppercase, sometimes lowercase or extra spaces that make the statistics error, therefore, when designing a data entry, every employe - How to print separate sections on Word
 on word there is an option to print individual sections, choose to print the section as needed.
on word there is an option to print individual sections, choose to print the section as needed. - Steps to disable Print Spooler on Windows 10
 print spooler is software built into the windows operating system that temporarily stores print jobs in the computer's memory until the printer is ready to print them.
print spooler is software built into the windows operating system that temporarily stores print jobs in the computer's memory until the printer is ready to print them. - How to enable Windows Protected Print on Windows 11
 windows protected print windows 11 feature helps users better control the printing process, minimize the risk of vulnerabilities and protect sensitive information in printed content.
windows protected print windows 11 feature helps users better control the printing process, minimize the risk of vulnerabilities and protect sensitive information in printed content. - How to print web pages without ads
 web articles often come with ads and other things. if you print the page, you will print that excess. however, you can remove ads and other irrelevant items with the browser built-in feature.
web articles often come with ads and other things. if you print the page, you will print that excess. however, you can remove ads and other irrelevant items with the browser built-in feature. - How to print Excel, print Excel spreadsheets fast, standard
 in the article below, tipsmake.com will guide you how to print spreadsheets in microsoft excel. to print, of course we will need a printer that is working normally, connect to the computer and follow the steps below.
in the article below, tipsmake.com will guide you how to print spreadsheets in microsoft excel. to print, of course we will need a printer that is working normally, connect to the computer and follow the steps below. - How to print A4 to A5 in PDF simple and fast
 the article mentions how to resize a4 to a5 in pdf as well as some notes when printing and a few common related errors.
the article mentions how to resize a4 to a5 in pdf as well as some notes when printing and a few common related errors. - The print command in Windows
 the print command sends text files to the printer.
the print command sends text files to the printer.










 6 Reasons to Try NordPass
6 Reasons to Try NordPass DaVinci Resolve 17 video course summary
DaVinci Resolve 17 video course summary What is 2FA? Why should you use it?
What is 2FA? Why should you use it? Top Most Popular TV Shows on Netflix
Top Most Popular TV Shows on Netflix Top 6 smart ring models today
Top 6 smart ring models today How to create music wave video on computer
How to create music wave video on computer