How to write text by voice on macOS
On macOS, there is a built-in Dictation feature to help you input Vietnamese voice without the user having to type manually. Voice input has been used for a long time and has been used in many drafting applications such as composing voice content on Google Docs, or translating directly via voice on Google Translate. And with this Dictation feature, importing content on macOS also saves time and operations. The process of changing input languages is also quick without re-accessing the settings. The following article will guide you how to use the Dictation feature on macOS.
How to input text by voice on macOS
Step 1:
To enable Dictation on macOS, users can access S etting> Keyboard> Dictation> ON . Then we wait a few minutes for the system to load data.
Next in this interface to change the language into Vietnamese, the Language section we select Vietnamese in the list to switch to Vietnamese. You also need to wait for the system to load data.

Step 2:
You can also change the shortcut that activates the voice capture icon . By default, macOS sets the Fn key to activate. If you want to change the activation key, at Shortcut we click to display the shortcut menu to support use.

Step 3:
Dictation feature will integrate into the system and use in any input. You press the set shortcut, immediately display the microphone icon to record voice and convert into text.
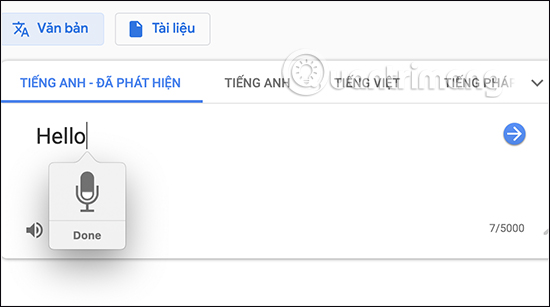
Step 4:
To control the spell checking feature on Dictation , click the Apple icon , select System Preferences , then tap Accessibility in the displayed list.

Step 5:
In the new interface you click on Dictation and then look to the right click on Dictation Commands .

Now, the default spelling checker is enabled for Dictation. Ideally, you should turn off all of these editing options and then click OK for more convenient voice editing.

You should read it
- 6 reasons why Windows 11 is better than macOS
- Everything we need to know about macOS 12
- Some useful file manipulation tips on macOS
- How to fix corrupted macOS installer errors
- Useful tips for macOS 10.12 Sierra
- How to fix signature errors when upgrading macOS
- 3 ways to downgrade to the old macOS version
- New features on macOS 11 Big Sur
May be interested
- How to set up voice recognition in Windows 10
 are you ready to start editing text and documents with your voice? windows 10 integrates voice commands into speech recognition, which helps to interpret speech to perform various tasks. consider how to set up this voice recognition feature and improve windows 'ears' to become familiar with the user's voice.
are you ready to start editing text and documents with your voice? windows 10 integrates voice commands into speech recognition, which helps to interpret speech to perform various tasks. consider how to set up this voice recognition feature and improve windows 'ears' to become familiar with the user's voice. - Synthesize applications to write text on photos on the phone
 synthesis of applications that insert text into images in this article will help you choose the best writing tool for photos
synthesis of applications that insert text into images in this article will help you choose the best writing tool for photos - 7 best text-to-speech transfer apps for Android
 text-to-speech transfer applications allow you to listen to news on the way to work in the morning, update new text messages in bed or even enjoy your favorite ebooks without looking at screen.
text-to-speech transfer applications allow you to listen to news on the way to work in the morning, update new text messages in bed or even enjoy your favorite ebooks without looking at screen. - Typing text by voice on a text editor
 typing text by voice on the text editor is extremely fast and simple
typing text by voice on the text editor is extremely fast and simple - How to write curves in Photoshop
 creating curvy typography in photoshop is very simple and you can use it in many different ways.
creating curvy typography in photoshop is very simple and you can use it in many different ways. - The best speech-to-text app for Android
 whether you want to read notes on the move, share notes with your friends and colleagues, or record messages for family members, google play store also has an application that meets your needs. .
whether you want to read notes on the move, share notes with your friends and colleagues, or record messages for family members, google play store also has an application that meets your needs. . - How to insert text into pictures in Paint
 with the insertion of images into images on paint is not too complicated, when we only need to insert text into images in the basic form, there are no other text effects.
with the insertion of images into images on paint is not too complicated, when we only need to insert text into images in the basic form, there are no other text effects. - How to enable WhatsApp voice message recording
 whatsapp voice message transcriptions are now rolling out to all accounts. all content in whatsapp voice messages is transcribed into text.
whatsapp voice message transcriptions are now rolling out to all accounts. all content in whatsapp voice messages is transcribed into text. - How to turn your voice into text on your phone
 today's article, tipsmake.com will guide you how to turn your voice into text on your phone to help us compose a message or look up necessary information quickly.
today's article, tipsmake.com will guide you how to turn your voice into text on your phone to help us compose a message or look up necessary information quickly. - How to create the fastest online quote
 self-created quote is very simple, when you have many websites to create quote online for free.
self-created quote is very simple, when you have many websites to create quote online for free.










 How to change the Home app wallpaper on Mac
How to change the Home app wallpaper on Mac How to use Zappy to take screenshots of your Mac and write notes
How to use Zappy to take screenshots of your Mac and write notes How to use formulas and functions in Numbers on Mac
How to use formulas and functions in Numbers on Mac 10 free tools supported for Mac
10 free tools supported for Mac List of the best free software for Mac
List of the best free software for Mac How to convert Mac font (dfont) to Windows font (ttf)
How to convert Mac font (dfont) to Windows font (ttf)