How to view the list of top-paid and free apps in the App Store
With iOS 11 version, Apple allows you to quickly browse the top paid / free apps on iPhone and iPad. Follow these steps to do that.
The App Store is completely redesigned in iOS 11. Exploring apps is easier than ever. Now, you can quickly access the list of top paid or free apps in the App Store on iOS 11 devices.
Quick access to top paid and free apps in the App Store
Step 1 . Open App Store on iOS device → click on the Apps tab - Apps at the bottom.
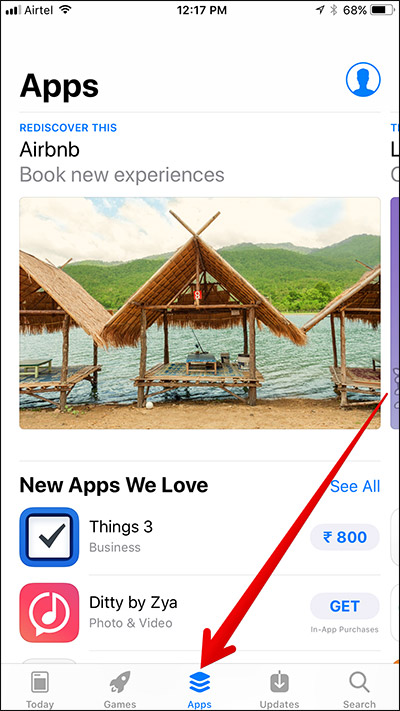
Step 2 . Scroll down and you will find a list of top paid and free apps.

Step 3 : Now, to see the top apps in each respective category, click See All next to the free / paid section.

Step 4 . Next, click on the Paid / Free Apps tab under Top Charts (Applications are at the top of the rankings).

Now, discover the top free and paid apps on the iPhone.
How to view the application under the List in the App Store on iPhone / iPad
Step 1 . Open App Store → Apps → scroll down and select See All next to the Top Paid / Free section .
Step 2 . Touch All Categories in the top right corner of the screen.

Step 3 . Next, select the application category you want to see. Examples: Business, Finance, Games, Lifestyle, etc.

Step 4 . Now, if you want to access all of the top apps of this category, choose Paid Apps (top paid) or Free Apps (top free).
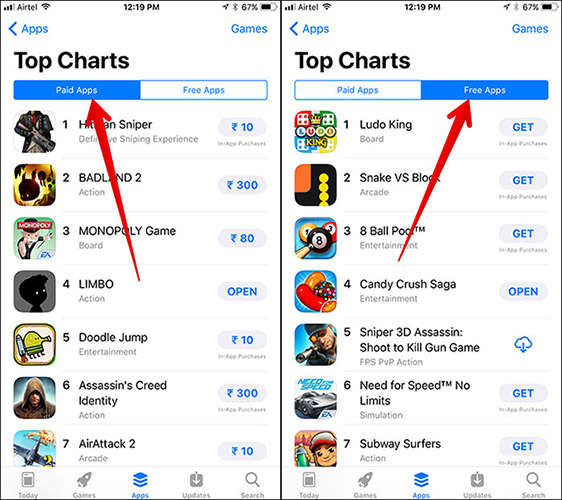
App Store is a collection service not only for Apple but also for other application developers. For iOS users, it is a great platform to choose useful applications to increase the experience when using the iPhone. With this new design, the App Store has become more impressive both in function and design, please take more time to explore it.
See more:
- How to get money back when buying apps from iTunes & Mac or App Stores on iPhone
- How to turn off automatic video playback on App Store iOS 11
- Can't connect to the App Store on iOS 11? Here's how to fix it
You should read it
- iPhone is about to install apps outside the App Store with iOS 17
- How to block app purchases on the App Store
- Steps to remove installed apps from Store on Windows 10
- How to download the free application is completely free on iPhone / iPad
- 6 ways to find discount apps in the App Store
- Best apps and games for 2019 on the App Store
- 6 ways to treat when iPhone can't download apps on App Store
- Google removed Chrome Apps from Chrome Web Store, prepared to say goodbye
May be interested
- How to donate money, applications, movies, books on iPhone and iPad
 how to donate money, movies, books or apps to friends? let tipsmake.com show you how to send a great gift with your ios device.
how to donate money, movies, books or apps to friends? let tipsmake.com show you how to send a great gift with your ios device. - How to use the translator keyboard translator - Transkey iPhone
 translator keyboard is an iphone keyboard application, capable of translating with more than 100 hours, enabling you to chat with many people.
translator keyboard is an iphone keyboard application, capable of translating with more than 100 hours, enabling you to chat with many people. - How to create a list of 'dream' App Store apps on iPhone
 from ios 11, the wish list feature on iphone will be deleted from the app store. however, if you still want to create a list of desired applications, you can choose the following alternatives.
from ios 11, the wish list feature on iphone will be deleted from the app store. however, if you still want to create a list of desired applications, you can choose the following alternatives. - Instructions for using X-Mirage project the iPhone and iPad screens on your computer
 what do you think about projecting your ios device screen on your computer? although there is no built-in feature, you can easily project your iphone, ipad screen on your computer.
what do you think about projecting your ios device screen on your computer? although there is no built-in feature, you can easily project your iphone, ipad screen on your computer. - How to live stream iPhone game screen to Facebook?
 omlet aracde is an application that supports smartphone devices that can live stream the screen to facebook, especially live streaming gaming screen on facebook.
omlet aracde is an application that supports smartphone devices that can live stream the screen to facebook, especially live streaming gaming screen on facebook. - How to split screen on iPad
 the ability to run screen split applications on iphone and ipad has been around for several years. however, this is one of the least-used features on ios. this is understandable when mobile users rarely use this feature because the phone screen is small, even with the iphone x, the size increases insignificantly.
the ability to run screen split applications on iphone and ipad has been around for several years. however, this is one of the least-used features on ios. this is understandable when mobile users rarely use this feature because the phone screen is small, even with the iphone x, the size increases insignificantly.





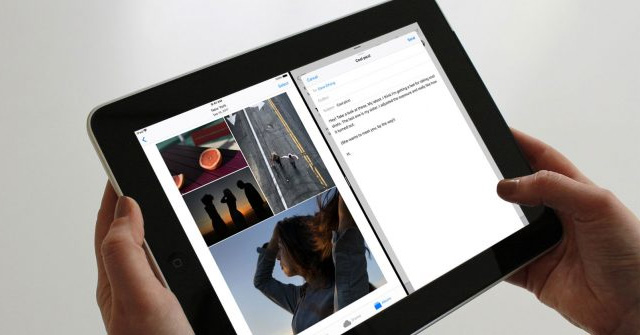
 How to Download Free Apps on the App Store
How to Download Free Apps on the App Store How to download an app for free on Android phones
How to download an app for free on Android phones Best apps and games for 2019 on the App Store
Best apps and games for 2019 on the App Store 10 paid apps are free for iOS in a short time
10 paid apps are free for iOS in a short time Apple announces list of best apps and games on App Store in 2024
Apple announces list of best apps and games on App Store in 2024