How to view battery life on iOS 12
With the latest battery-powered interface of iOS 12, users can see details of battery usage and usage time for each time on iPhone and iPad. Also on the graph shows the battery usage, you can also see the charging time, toggle battery saving .
Most users when using do not care much about the battery usage and rarely go into the battery settings to see their usage, but if the battery you are showing signs of bottle, you can refer to how to see Battery usage is below this article to check the battery usage.
- How to install Dynamic live wallpaper on iPhone
- How to create fake calls on iPhone
- Ways to fix Face ID error on iPhone
- How to obscure notification content on iPhone
- Instructions for video editing right on iPhone and iPad
How to view battery usage on iOS 12
1. See usage time according to the chart
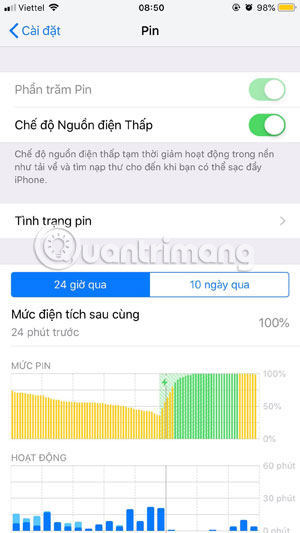
First go to Settings> Battery and you will see the battery usage within the last 24 hours by default on the waveform battery chart, every 4 small columns will be a time to use your battery, color green is the battery display in normal mode, yellow is when the battery is operating in battery saving mode.
Below is a column chart, in this chart each column will have a dark blue and light, dark blue is the time to show the onscreen of the device and light blue is the application works in the background.

Next is the operating time for 10 days, at which time the above wave chart will be replaced by the green column, regardless of whether you have used your device when you turn on battery saving mode. The bottom part is still a chart of battery activity that day, including onscreen usage time and usage time in the background.
2. View details of the battery life of each application


This section will tell you which application you are using the most, there are two types of display that are the percentage of usage and the amount of time used. Just click on this list and you will be converted from the percentage to the time you use it.
If you want to see the application usage time at every hour, click on a column below the activity chart. Here will show you the onscreen time on each hour mark, along with the usage time of each application. The example in the picture below is from 22h to 23h.

3. View the onscreen time of each day
If you look above the waveform chart in the past 24 hours, it will be a little hard for you to calculate the onscreen timeline that day, simply click on the last 10 days. Then click on each milestone in the Activity section below, you will see the onscreen time on that day.

Compared to the battery usage interface in the old iOS version (iOS 11.2 or below), the battery usage interface in iOS 12 version is slightly more complicated due to the charts, onscreen time at each different time, battery life when charging . This information is useful when you feel your battery is not working properly.
However, because the battery life table has changed according to chart format and many people do not understand how Apple presents this table, making it difficult for many people to see it.
See more:
- The best CH Play alternative solutions for Android
- How to install NoxPlayer to play Android games on computers
- Instructions for unlocking Windows computers with fingerprints on Android phones
- Top the best PUBG Mobile play emulators and download links
- The tips should know with PDF files on Google Drive
You should read it
- 8 ways to save iPhone battery, increase battery life when using iPhone
- These tips help you improve iPhone battery life
- Tips to increase battery life for iPhone 5
- How many tricks have you missed using this iPhone?
- How to increase iPhone battery life
- How to view the battery percentage on iPhone X
- 5 tips to help improve battery life on iPhone models
- Evidence shows that Apple deliberately slowed down the old iPhone when the battery bottle
- 9 tips to extend iPhone battery life
- Compare iPhone 13 and iPhone 12
- Quick charging tips twice for iPhone 6, iPhone 7
- 5 ways to improve iPhone battery life
May be interested

How to disable Find iPhone remotely

These tips help you improve iPhone battery life

Eye protection at night with red screen mode on iPhone

How to manage access to applications with Face ID on iPhone X

How to connect iPhone to AirPods does not need to go to the Bluetooth menu

How to turn off the feature Press the Home button to unlock it on iPhone






 How to view battery life on macOS Sierra 10.12.2
How to view battery life on macOS Sierra 10.12.2 Tips to increase battery life for iPhone 5
Tips to increase battery life for iPhone 5 Don't, and exactly, never leave your phone down to 0% battery!
Don't, and exactly, never leave your phone down to 0% battery! The way Android P increases battery life
The way Android P increases battery life 5 simple ways to extend laptop battery life
5 simple ways to extend laptop battery life Extend the life of Laptop batteries
Extend the life of Laptop batteries