How to use the last command in Linux
Want to know who, what time and which device to access your Linux computer? Please read the following article.
- Basic Linux commands everyone needs to know
- How to take a screenshot of the login screen in Linux
- How to remotely control Linux using a Windows computer
Wtmp file
Linux and other Unix-like operating systems such as MacOS manage very well in login. On the system, you can find a log of everything related to login, logout on the computer. This log file is called wtmp. W stands for When (when) or who (who). The tmp section may be short for temporary but may also be short for timestamp (timestamp).
We only need to know wtmp is a log that records all logon and logoff events on the computer. Viewing data in the wtmp log is the basic step in security. For a regular home computer, security is not an important issue, but it is also interesting to review the use of your computer.
Unlike other text-based log files in Linux, wtmp is a binary file. To access data in this file, you need to use the last command.
- Basic file system in Unix / Linux
Last order
The last command reads data from the wtmp record and displays it in the terminal window. If typing last and pressing Enter , it will display all the records from the log file.
last

Each record from wtmp is displayed in the terminal window.
From left to right, each line contains:
- Login username.
- The device they logged in. Device item: 0 means login on the Linux computer itself.
- IP address of login machine.
- Login time and date stamp.
- Time of the session

The last line tells us the date and time of the earliest recorded session in the log.
The login for fictitious user "reboots" is entered into the log every time the computer is started. The device field is replaced with the kernel version. The duration of the login session for these items represents the computer's uptime.
Show some specific lines
Using only the last command will display all the above information. If you want specific information, you can ask for last to provide the specific line number of the output. For example, if you want to see 5 lines, you need to type -5 with the last command.
last -5

The above command will show the first five lines of the log, this is the most recent data.

Display network name for remote users
The -d (Domain Name System) option requires last resolving the remote user's IP address into a host name or network name.
last -d

However, it is not always possible to convert IP addresses to network names, but the command will execute when possible.

Hide IP address and network name
If you are not interested in the IP address or network name, use the -R option (without the server name) to block this field.

This option will give you a more neat output, so it will be used in the examples below. If using last to determine unusual activity, you should not block this field.

Select the record by date
You can use the -s option (since) to restrict the output to only show log events that take place since a particular date.
If you only want to see the login events taking place from 26/5/2019, you will use the following command:

The output that displays the log with log events takes place from 00:00 on the day specified to the latest record on the log file.

Search within a specific time period
You can use -t (until) to specify an end date. This allows you to select a log file set that takes place at a specific time.

This command requires last retrieval and displays log log from 00:00 (dawn) day 26 to 00:00 (dawn) day 27. It limits the login session to take place only on the 26th
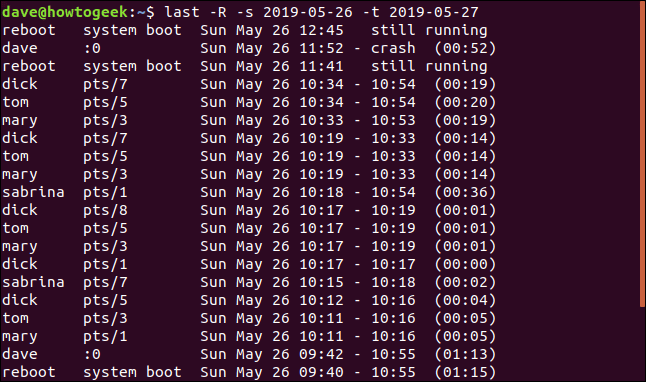
Format time and date
You can use time as well as dates with -s and -t options. Different time formats can be used with last options for dates and times:
- YYYYMMDDhhmmss
- YYYY-MM-DD hh: mm: ss
- YYYY-MM-DD hh: mm - seconds are set to 00
- YYYY-MM-DD - time is set to 00:00:00
- hh: mm: ss - date is set to today
- hh: mm - date will be set to today, seconds to 00
- now
- yesterday - time is set to 00:00:00
- today - time is set to 00:00:00
- tomorrow - time is set to 00:00:00
- + 5min
- -5days
These commands are tested on Ubuntu, Fedora and Manjaro distributions. These are derivatives of the Debian, RedHat and Arch distributions respectively.
last -R -s 2019-05-26 11:00 -t 2019-05-27 13:00

As you can see the above command does not return any records. Use the first date and time format from the list as the previous command returns records:
last -R -s 20190526110000 -t 20190527130000

Search in relative units
You also specify the time interval in minutes or days, relative to the current date and time. The following command we require a record from the previous 2 days until the previous day.
last -R -s -2days -t -1days
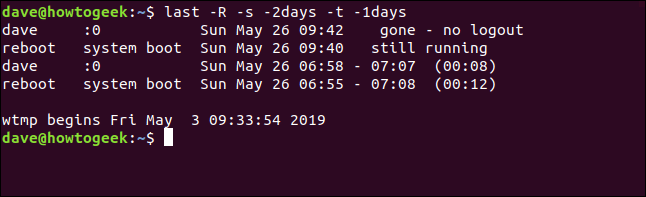
Yesterday, today and now
You can use yesterday and tomorrow to abbreviate for yesterday's date and today's date.
last -R -s yesterday -t today

Orders require records from the start date to the end date. It does not include records for the end date.

Now option is an abbreviation for 'today at the current time'. To see a login event that takes place from 00:00 (dawn) until the time when you use this command:
last -R -s today -t now

The above command will display all current login events, including those that are still logged in.

-P option
The -p (current) option allows you to find out who has logged in at a point in a specific time. If someone signs in to the computer at the time you specify, they will be listed.
If you specify a time without a date, the last command will default to you today (ie the date of using this command).
last -R -p 9:30

People still logged in without logout time; They are described as still logged in . If the computer has not been restarted since the time you specified it, it will be listed as still running .

If you use now with the -p option, you can detect who is logged in at the time you use the command.
last -R -p now

This is a slightly longer way when using the who command.

Lastb command
The lastb command reads data from the record called btmp. Lastb lists the failed login times. You can also use the options of last with this command. Because login failed, the time will be 00:00.
You must use sudo with lastb .
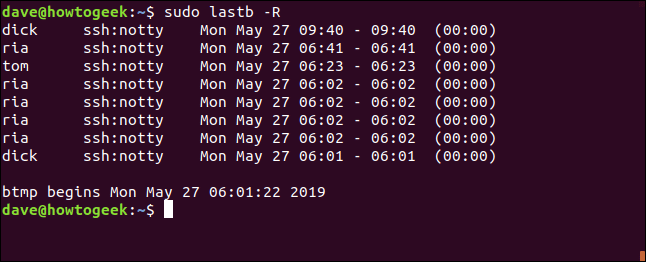
Knowing who has logged in to your Linux computer is very useful and incorporating information about unsuccessful logins will help you take the first steps in investigating computer intrusions. doubt.
You should read it
- Basic Linux commands everyone needs to know
- 14 interesting Linux commands in Terminal
- The Cat command in Linux
- How to use the stat command on Linux
- Instructions for using pstree command on Linux
- How to use ss command on Linux
- 11 df commands in Linux (with example)
- Instructions for using zforce command on Linux
May be interested
- How to limit access to su command in Linux
 if you have added linux to your data center or are just using a single linux machine for your business, you need to make sure it is as secure as possible.
if you have added linux to your data center or are just using a single linux machine for your business, you need to make sure it is as secure as possible. - 12 things Linux is easier to do in the command line than graphical software
 graphical user interfaces (guis) were invented to make life easier for computer users, so it's very common to use them to perform most everyday tasks.
graphical user interfaces (guis) were invented to make life easier for computer users, so it's very common to use them to perform most everyday tasks. - 11 df commands in Linux (with example)
 with the df command in linux, you can easily check your system for details about disk space and file size. these 12 examples of df commands will show you how to do them in detail.
with the df command in linux, you can easily check your system for details about disk space and file size. these 12 examples of df commands will show you how to do them in detail. - How to use the Linux command line on Android with Termux
 android is a very operating system 'capacity with more and more desktop accessibility applications. however, sometimes you want to make some things on android that can be as easy as desktop. fortunately, you can use the termux tool, which builds on the existing infrastructure and provides a command line environment that allows you to install real linux applications on your android device.
android is a very operating system 'capacity with more and more desktop accessibility applications. however, sometimes you want to make some things on android that can be as easy as desktop. fortunately, you can use the termux tool, which builds on the existing infrastructure and provides a command line environment that allows you to install real linux applications on your android device. - Instructions for using find command in Linux
 the find command is one of the most important and handy commands on a linux system. as its name suggests, the command can find files on a linux pc based on a variety of conditions and variables you set.
the find command is one of the most important and handy commands on a linux system. as its name suggests, the command can find files on a linux pc based on a variety of conditions and variables you set. - How to use the history command in Linux
 as you spend more and more time in terminal sessions, you will constantly find new commands that make everyday tasks more efficient. the gnu history command is one of them.
as you spend more and more time in terminal sessions, you will constantly find new commands that make everyday tasks more efficient. the gnu history command is one of them. - Instructions for using pstree command on Linux
 pstree is a powerful and useful command to display processes running in linux. like the ps command, it shows all the processes that are currently active on your login system. the main difference is that when running the pstree command, processes are organized into tree sorting instead of lists like using the ps command.
pstree is a powerful and useful command to display processes running in linux. like the ps command, it shows all the processes that are currently active on your login system. the main difference is that when running the pstree command, processes are organized into tree sorting instead of lists like using the ps command. - The dd command in Linux, How to use the dd command
 dd is a command line utility for unix-like and unix operating systems, with the main purpose of converting and copying files.
dd is a command line utility for unix-like and unix operating systems, with the main purpose of converting and copying files. - Use the Top command to see the processes running in Linux
 the top command in linux is used to display all processes running in the linux environment. this tutorial shows you how to use the top command through explaining the various parameters available and the content they display.
the top command in linux is used to display all processes running in the linux environment. this tutorial shows you how to use the top command through explaining the various parameters available and the content they display. - How to use the dmesg command in Linux
 the dmesg command has been used to troubleshoot server and linux desktops for decades. it's time to start using this handy command!
the dmesg command has been used to troubleshoot server and linux desktops for decades. it's time to start using this handy command!










 5 distributions based on the best Arch Linux
5 distributions based on the best Arch Linux How to install TensorFlow in Linux and Raspberry Pi
How to install TensorFlow in Linux and Raspberry Pi How to check the authenticity of Linux software with digital signatures
How to check the authenticity of Linux software with digital signatures 4 Best Android emulator software Linux
4 Best Android emulator software Linux 4 best video editing software for Linux
4 best video editing software for Linux How to find a specific word in a file on Linux
How to find a specific word in a file on Linux