How to use Shelter to sandbox apps on Android
Shelter is free and open source software, has Android's built-in job profile functionality and is available to all users.
Usually, a job profile can only be accessed by high-end and expensive software. This software allows employees to use one device for both work and privacy while keeping the data related to the two parts separate.
A few companies like Samsung offer similar features. However, Shelter can be accessed and used on more devices.
To get started, download the app. Because of Google policies, the Play Store version will lack the Files Shuttle feature . The full version can be downloaded from F-Droid.
How to install and set up Shelter
Once Shelter is downloaded and installed, there are a few steps you need to complete before you start using it. To open the app, click on the icon with a chicken hatched from an egg.
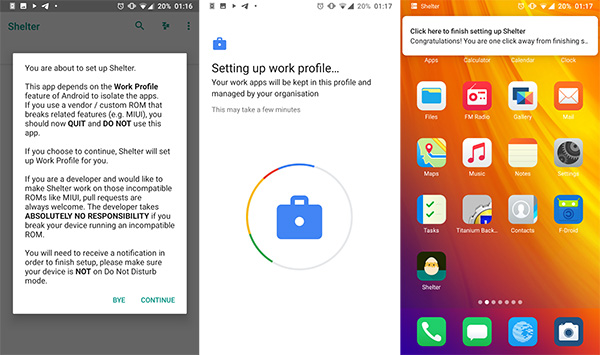
A dialog box will appear warning that you shouldn't run it on a phone that uses work-file software like Secure Folder or Hidden Folders . If unsure, select Bye , or select Continue to continue.
The next screen tells you that you are about to set up a job profile that is managed by your company. However, this is the usual screen from the Android job profile manager. The Shelter code is available to anyone to test and not detect any application-related security issues. If it is ok, click Accept & Continue .
Next up is the setup of the work profile. This may take a few minutes to complete.
When the job profile is ready, there is a notification on the home screen waiting. Drag the notification bar and tap on the message to complete the setup. Shelter will be restarted immediately, if not, click the icon to open it.
When you open Shelter, you will see two tabs: Main (which lists applications installed on a normal profile) and Shelter (lists applications that are hypothetical or installed in the sandbox).
You can install apps in Shelter in three ways:
- From Shelter, you can emulate any application that already exists on the device. The assumption that the application will be freshly installed is not copying any settings or data with the old apps.
- You can emulate Google Play Store or F-Droid and install the app directly to the work profile. This feature is useful when you don't want two identical apps taking up a lot of space.
- You can use the Install APK into Shelter feature from the three-dot menu in the upper right corner. This feature will open a file browser for you to locate the APK file.
The simulated application in Shelter
To assume the first application, click on its name in the Main tab . When you click on the application name, a dialog box will appear informing that the activities are available. Options include Clone to Shelter (Work Profile) or Uninstall . Click on Clone to Shelter .

A message will be sent saying that your phone is not allowed to install unknown apps from Shelter for security reasons. This is an Android safety feature that prevents people from installing apps from third-party sources. If you want to continue, tap Settings .
Select Allow from this source on the next screen. Give Shelter access to install the software, then click on the back arrow in the upper left corner.
Click Install to continue. Once the application is installed, you will see it listed under the Shelter tab . Click the icon to get the menu options.
Next, select Launch to open the app or Create Unfreeze and / or Launch Shortcut to place the icon on the home screen. The icons of the Shelter application on the home screen are marked with a small blue chest, which helps you distinguish from normal applications.
When you open the app, you can start using it normally, except that the app will be securely isolated from the rest of the device.
You should read it
- What is a sandbox and how does it sandbox a program?
- What is a sandbox? The best Sandbox software
- 7 best Sandbox apps for Windows 10
- How to configure Windows Sandbox on Windows 10
- Steps to activate Windows Sandbox on Windows 11
- How to turn on / off Windows Sandbox on Windows 10
- Close up inside the shelter of 1% of the world's richest population when the apocalypse occurs
- Protect your computer with Sandbox
May be interested
- Why are Android tablet apps so bad?
 android tablets are finally getting the attention they've always lacked, and this is changing things for good.
android tablets are finally getting the attention they've always lacked, and this is changing things for good. - How to enable sandbox feature on Windows Defender
 microsoft integrated virus removal tool windows defender has become the first antivirus software capable of running in the sandbox environment.
microsoft integrated virus removal tool windows defender has become the first antivirus software capable of running in the sandbox environment. - 10 Open Source Android Apps You Can't Live Without
 after years of using android phones, many people have become familiar with a number of open source android apps. these apps are better than their closed source counterparts.
after years of using android phones, many people have become familiar with a number of open source android apps. these apps are better than their closed source counterparts. - Instructions on how to use Windows Sandbox on Windows 10
 in the recently updated version, windows 10 has added a new feature that is windows sandbox. it helps you to install and run new software on a standalone operating system. so how to use windows sandbox? let's go with tipsmake.com to find out through the article below!
in the recently updated version, windows 10 has added a new feature that is windows sandbox. it helps you to install and run new software on a standalone operating system. so how to use windows sandbox? let's go with tipsmake.com to find out through the article below! - Series of fake Android apps you should remove from your device immediately
 fake android apps aren't just found on shady third-party app stores. sometimes they even make their way to the play store.
fake android apps aren't just found on shady third-party app stores. sometimes they even make their way to the play store. - How to fix the problem of missing the Sandbox feature after updating Windows 10 May 2019
 after updating windows 10 may 2019 (1903), many users reported that windows sandbox could not be found, here is how to fix this problem.
after updating windows 10 may 2019 (1903), many users reported that windows sandbox could not be found, here is how to fix this problem. - Activate Windows Sandbox on Windows 10 to run the unreliable .exe file
 microsoft is trying to solve a problem that has existed for a long time for windows users, how to safely run an unknown .exe file on a pc?
microsoft is trying to solve a problem that has existed for a long time for windows users, how to safely run an unknown .exe file on a pc? - Detects many malicious Android applications that hide icons themselves to make it harder to uninstall
 threat researchers at australia-based sophoslabs have found 15 android apps, apparently doing nothing but displaying ads on the device. these programs have product names and descriptions from qr readers to photo editors.
threat researchers at australia-based sophoslabs have found 15 android apps, apparently doing nothing but displaying ads on the device. these programs have product names and descriptions from qr readers to photo editors. - Great apps only available on Android
 google play is slowly catching up with the huge number on the app store that apple has 'built up' to build. for android believers, the new 'green robot' operating system is the most appropriate platform to push hardware and software to its limits.
google play is slowly catching up with the huge number on the app store that apple has 'built up' to build. for android believers, the new 'green robot' operating system is the most appropriate platform to push hardware and software to its limits. - Top Android apps are free and discounted (May 24, 2019)
 what do you do to find discounted android apps, free android apps? tipsmake.com will synthesize the most outstanding android apps that are free and discounted to help you save a bit of money during the time when prices escalate, gas prices sometimes increase slightly.
what do you do to find discounted android apps, free android apps? tipsmake.com will synthesize the most outstanding android apps that are free and discounted to help you save a bit of money during the time when prices escalate, gas prices sometimes increase slightly.









 Antivirus on Android, 10 best Antivirus apps on Android
Antivirus on Android, 10 best Antivirus apps on Android How to fix hacked / infected phone
How to fix hacked / infected phone Warning ransomware fake game Cyberpunk 2077 for Android
Warning ransomware fake game Cyberpunk 2077 for Android Warning Ghimob new banking malware, mobile users cannot remove
Warning Ghimob new banking malware, mobile users cannot remove Anti-malware tools, safety protection for smartphones
Anti-malware tools, safety protection for smartphones