How to transform Raspberry Pi into SNES Classic
For the childhood of many of us Nitendo's gaming devices like SNES or NES Classic are too expensive dreams.Now, when we are fully financially capable, these devices are too old and very difficult to get good ones.But having a ready friend can easily help us relive the beautiful emotions of that childhood - Raspberry Pi.
We can absolutely play every NES, SNES, Master System and TurboGrafx game ever released with Raspberry Pi.These hand-crafted classic gaming machines are really lovely and you can completely own one for yourself.
The following article hopes to help you "manipulate" the classic game simulation system from your own Raspberry Pi.
Necessary tools
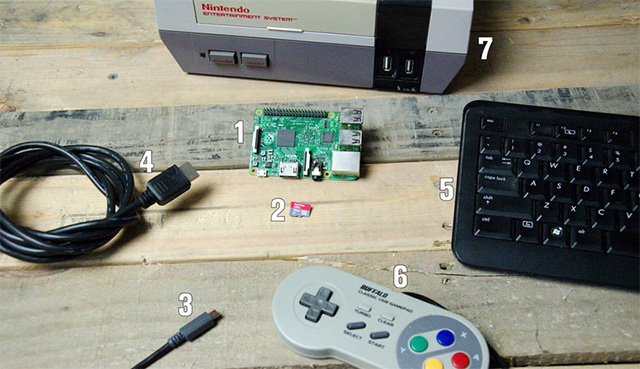
- A Raspberry Pi : Raspberry Pi 2-B or Raspberry Pi 3-B . all.The biggest difference between the two is that only 3-B has Wi-Fi integration and 2-B does not.
- A Micro SD card : For me a SanDisk 32GB memory card is enough.Pay attention to avoid using fake and fake cards.
- A power supply for your Raspberry Pi via micro USB port.You can add a power button to turn it on and off more easily.
- HDMI cable to connect to your TV or monitor.
- USB keyboard for use during installation.
- USB game controller: Actually, it is not required, but having the right controller gives you more real feelings when playing.Buffalo Classic is highly appreciated for bringing true feeling to users, you can try if you have no choice for yourself.
- A set of cases to put Raspberry Pi : We can get an old NES shell as a case to look more 'vintage'.But if you want to save money you can use simple materials and cheaper prices.It is possible to find a classic style case on Amazon, such as the NESPi Retroflag case for only $ 25 but with both the power button and USB port.If you like the design of SuperNES, you can buy a Kintaro SNES case for just $ 15.Generally it depends on your preference.

Install images to SD card On computer
- Visit https://retropie.org.uk/download/ and download the image file of "Raspberry Pi 2/3".Be sure to remember where you saved it!

- Visit https://etcher.io/ and download the appropriate version for your system, then proceed with the installation.Etcher is quite standard because it gives a simple interface and good compatibility with Windows, Mac and Linux.

- Open Etcher and click Select image .

- Scroll to where you saved the image file of RetroPie and select it.

- Next click Select drive .
- Choose your SD card, make sure you choose the correct drive letter.You will definitely not want to write your operating system drive with the image file of Retropie!Then click continue.


- Click the flash button .


It will take a few minutes to process the device, after the process is complete, the SD card is ready to save the game!
On Raspberry Pi: SD is ready to save your game
- Insert a new micro SD card flashed into your Raspberry Pi.
- Network connection for Raspberry Pi.
- Plug in your HDMI cable connecting your Raspberry Pi to the TV or monitor.
- Plug the USB controller into the Raspberry Pi.
- Finally, supply power to the Raspberry Pi so that it starts up.(Click on image to see more)



- Follow the on-screen instructions to configure your USB controller.


On Raspberry Pi: Set up Wi-Fi connection
If you do not want to connect to the internet via a cable, it is now time to set up WiFi for Raspberry Pi.You will need a USB keyboard to enter the password, so plug in the keyboard prepared into your Raspberry Pi.
- Scroll to the Retro Pie configuration page.
- Scroll down to the bottom and select the Wi-Fi option.


- Next select Connect to Wi-Fi Network and select the network you want to connect.


- You will then be prompted to enter your Wi-Fi password.This is when you will need that keyboard.

- After you have successfully connected to the Wi-Fi network, remember to record your IP address.

More games
Your new Raspberry Pi / RetroPie system comes with all the emulators you need to install.The emulator uses things called ROMs to boot and play games.So you will have to load up your system all the ROMs you want to play.Now I can't tell you exactly where to download the ROM, but if you only need a little Google search skills, there won't be any big problems.
There are several different methods to transfer ROMs to your system.The most commonly used method is to use RetroPie Manager (RetroPie Manager).It allows you to move the ROM directly from the computer you downloaded the ROM to Raspberry Pi with your computer's browser.
On Raspberry Pi: Turn on RetroPie Manager
- Scroll to the settings menu on the Raspberry Pi and select Retropie Setup.

- Select Manage Packages

- Select the Manage experimental packages , close the end of the package and select Retropie manager.


- Select Install from source .

- Now your system will run a script that automatically downloads and installs the Retropie manager for you.Click on the image and enlarge the image to see more clearly.

- Once completed, select Configuration / Options.

- Select Enable Retropie-Manager on Boot .

- Finally, restart the system.

Go back to your computer to move the ROMs
The computer you will use should contain the full ROM you need and need to be connected to the same network as the Raspberry Pi.Open any internet browser, In the address bar, enter the IP address of the Raspberry Pi that you noted earlier and enter ": 8000" at the end of the IP address.The IP address will now look like this: 192.168.X.XXX:8000.You will then be taken to the RetroPie Manager page.This page has a lot of interesting and useful data, but now, all you need to do is .
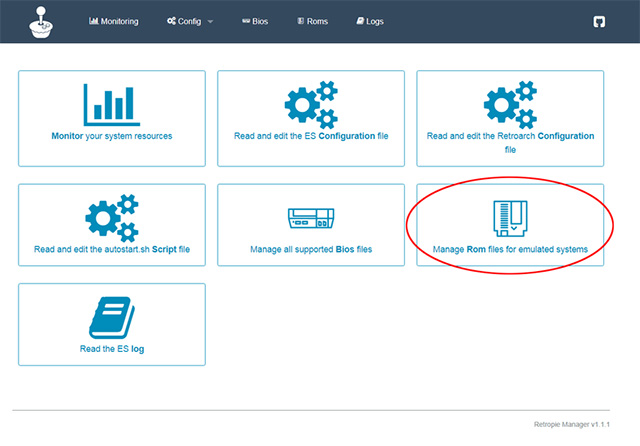
- Click Manage Rom files for emulated systems.
- Here you will find all the simulation systems on your Raspberry Pi.Select the system you want to add ROM by clicking on it.

- Now, drag and drop your ROMs into this window:

- After you've downloaded the entire ROM onto the system, restart the Raspberry Pi and start the battle.

See more:
- 7 great ideas using Raspberry Pi as a server
- How to install Minecraft on Raspberry Pi
- Create your own wireless printer with Raspberry Pi
- How to set up Raspberry Pi touch screen
You should read it
- How to run the emulator on the Raspberry Pi 4
- 11 classic Raspberry Pi games run without emulators
- How to Play Pokémon on PC
- 5 game servers that can run on Raspberry Pi
- How to use the Xbox or PS4 game console with Raspberry Pi
- Instructions for playing games simulating multiple systems on iOS 11.3 without jailbreak
- How to run, Raspberry Pi emulator on computer?
- How to play Game Boy games on Linux Terminal
May be interested
- What is the Raspberry Pi and how is the Raspberry Pi used?
 you can use the raspberry pi as a computer because everything needed has been built in. its broadcom bcm2835 soc processor includes cpu, gpu, ram, microsd card slot, wi-fi, bluetooth and 4 usb 2.0 ports.
you can use the raspberry pi as a computer because everything needed has been built in. its broadcom bcm2835 soc processor includes cpu, gpu, ram, microsd card slot, wi-fi, bluetooth and 4 usb 2.0 ports. - How to start Raspberry Pi 3 from USB
 raspberry pi is a great, versatile software suite, with a variety of capabilities like running a media center or using as a radio.
raspberry pi is a great, versatile software suite, with a variety of capabilities like running a media center or using as a radio. - Why should people try Raspberry Pi 4?
 the new raspberry pi 4 has been released, but do you need to upgrade? is raspberry pi 4 really offering more features than the previous raspberry pi 3 b +?
the new raspberry pi 4 has been released, but do you need to upgrade? is raspberry pi 4 really offering more features than the previous raspberry pi 3 b +? - Raspberry Pi AI Kit: Bring AI to Raspberry Pi
 the raspberry pi ai kit is essentially raspberry pi's new m.2 hat+ board integrated with the hailo-8l acceleration module.
the raspberry pi ai kit is essentially raspberry pi's new m.2 hat+ board integrated with the hailo-8l acceleration module. - Learn Pi Imager, How to Use Raspberry Pi Imager
 the raspberry pi foundation recently released a new application for recording sd cards for the raspberry pi. the new program, called raspberry pi imager, launches march 5, 2020.
the raspberry pi foundation recently released a new application for recording sd cards for the raspberry pi. the new program, called raspberry pi imager, launches march 5, 2020. - How to use Raspberry Pi Imager to install Raspberry Pi OS
 raspberry pi foundation recently released a new app for burning sd cards for raspberry pi. the new program, called raspberry pi imager, launched on march 5, 2020.
raspberry pi foundation recently released a new app for burning sd cards for raspberry pi. the new program, called raspberry pi imager, launched on march 5, 2020. - 5 ways to make good use of Raspberry Pi 4
 the latest raspberry pi 4 has the strongest hardware version, opening up completely new categories of what you can do with the application.
the latest raspberry pi 4 has the strongest hardware version, opening up completely new categories of what you can do with the application. - 7 best Raspberry Pi 4 cases
 although the raspberry pi 4 is quite small, that doesn't mean you shouldn't equip it with an appropriate 'home'. here are the 7 best raspberry pi 4 cases you can buy right now.
although the raspberry pi 4 is quite small, that doesn't mean you shouldn't equip it with an appropriate 'home'. here are the 7 best raspberry pi 4 cases you can buy right now. - How to set up Raspberry Pi
 you may need some extra hardware and software for many of these projects, but the raspberry pi is still a great base.
you may need some extra hardware and software for many of these projects, but the raspberry pi is still a great base. - What is the difference between Raspberry Pi 4 and other models?
 raspberry pi 4 is a game changer. here's what you need to know about pi 4 and how this model is different from the previous raspberry pi 3b +.
raspberry pi 4 is a game changer. here's what you need to know about pi 4 and how this model is different from the previous raspberry pi 3b +.










 The best controllers for playing PC games
The best controllers for playing PC games Top 10 best handheld game consoles 2018
Top 10 best handheld game consoles 2018 How to install Fortnite game on Android phones
How to install Fortnite game on Android phones Set up preferred bandwidth for games, applications on Linksys router
Set up preferred bandwidth for games, applications on Linksys router Tips to play Asphalt 9: Legends to win
Tips to play Asphalt 9: Legends to win How to install Minecraft on Raspberry Pi
How to install Minecraft on Raspberry Pi