How to Reduce Lag in Roblox
Reduced graphics quality on Roblox
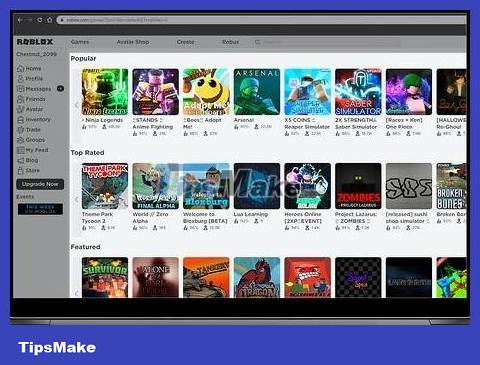
Run any game on Roblox. To run a game on Roblox, visit https://www.roblox.com/home and click on any game on the page. This is the step to display the game information page.
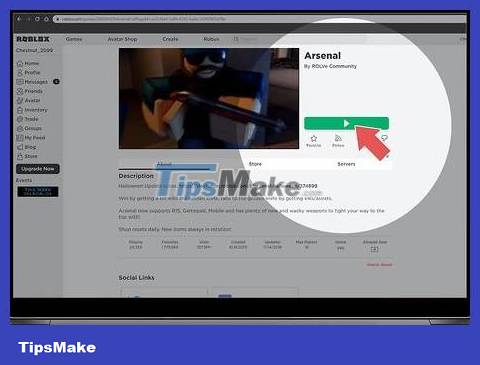
Click the Play button. This button is a triangle on a green background to the right of the game's image on the game's information page. Here's how to run the game in the Roblox player.
If you don't have the Roblox player installed, a window will pop up in the middle of the screen. Click the Roblox download and install button (Download and Install) in the middle of the window to download the installer. Then click on the installation file to install Roblox player.
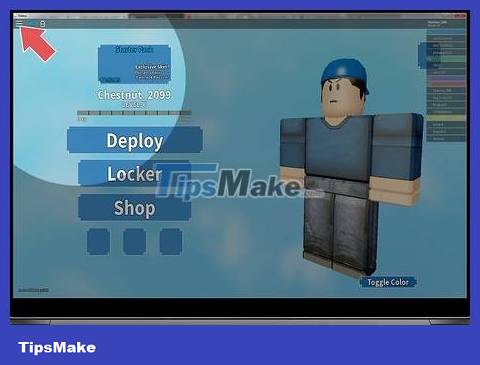
Tap Escor click ☰ . This button has three horizontal lines in the upper left corner of the screen. This is the step to display the menu.

Click the Settings tab . This is the second tab at the top of the page. This is the step that displays the Settings menu.

Set the graphics mode to "Manual". Click the arrow next to "Graphics Mode" to switch between "Automatic" and "Manual". When the graphics mode is set to "Automatic", Roblox will automatically optimize the graphics quality for the computer. If set to "Manual", you can manually adjust the graphic quality.

Reduced graphics quality. To reduce graphics quality, click the minus sign (-) button next to "Graphics Quality" in the "Settings" menu. This is a step to reduce the graphics quality a notch. Graphics quality will be the lowest when there is only one level of blue.
Improve Internet connection

Restart the modem (modem) or router (router). Roblox is a site that allows you to play online. If you have a slow Internet connection, it may affect gameplay. If the Internet connection is lagging, unplug the modem or router and plug it back in to restart. Then wait a few minutes for it to reboot.

Close all applications and devices that are connected to the Internet. If many other applications are running while playing on Roblox, you should close them. You should also turn off your smartphone, tablet, handheld game console or video streaming device that is connected to the network.

Use an Ethernet connection. If you're connecting to the Internet wirelessly, you can switch to a wired connection for a more stable connection. Plug the Ethernet cable into one of the Ethernet ports on the local area network (LAN) of the modem or router on your desktop or laptop computer.

Upgrade your modem and/or router. If you have used a modem or router for more than 3 years, you should probably think about upgrading your modem or router. Some modems and routers provide faster Internet speeds.

Upgrade Internet package. If you're still suffering from slow Internet speeds, you may need to contact your Internet service provider to see if a faster Internet plan is available. Maybe you should upgrade to a faster Internet plan.
Improve your computer's configuration

Upgrade graphics card . Roblox recommends that you use an AMD Radeon R7 240 graphics card with 2 GB GPU (graphics processing unit) or equivalent or more. If you have had a desktop computer for more than 5 years or a laptop for more than 3 years, you may need to upgrade your computer hardware. You can install the new graphics card yourself or hire a computer expert to do it for you.

Upgrade your computer's processor . Roblox recommends a computer processor with a clock speed of 1.6 GHz or higher and manufactured in 2005 or later. You can install the new processor yourself or hire a computer professional to do the installation for you.

Add RAM (volatile memory) to your computer. Roblox recommends at least 1 GB of RAM. Each computer will require a different type of RAM chip. Once you determine the type of RAM chip your computer needs, it will be quite easy to install them. You just need to remove the computer and install it in the correct position.
Remove textures on Windows

Click the Start menu on Windows. This menu is the window icon located in the lower left corner of the Windows taskbar.

Type Run. This is the step to search for the Run application.

Click Run . This application is at the top of the Windows Start menu when you search for "Run". The Run app has an icon that looks like a blue rectangle inside another rectangle.

Type %appdata%in Run app and press ↵ Enter. This is the step to open the Appdata/Roaming folder in Windows Explorer file manager.

Click AppData in the navigation bar at the top. AppData is located next to "Roaming" in the Windows Explorer navigation bar. This is the step back one folder to the "AppData" folder in Windows Explorer. You will see three folders named "Local", "LocalLow" and "Roaming".

Open the Local folder . This is the first folder, located at the top of the AppData folder. Double click on it to open it.

Open the Roblox folder . The folders are arranged in alphabetical order. Once you find the Roblox folder, double-click it to open it.

Open the Versions folder . When you find the "Versions" folder, double-click it to open it.

Click the Latest Version folder. This folder is called "Version-" with the version number at the end. For example, the folder name could be "version-3869b9a252924b06". Double-click this folder to open it.

Open the PlatformContent folder . When you find the "PlatformContent" folder, double-click it to open it.

Open the PC folder . When you find the PC folder, double-click it to open it.

Open the textures folder . This is the last folder in the PC folder.

Delete all folders. The "textures" folder contains many different folders. This folder also contains two files named "studs" and "wangIndex". Do not delete the "Studs" or "wangIndex" files. Hold Ctrland click on each folder to select them. Then tap Deleteto delete them.

Empty the trash. Recycle Bin is the trash icon on the Desktop. Right-click on it and click Empty recycling bin to empty the trash.

Play a game on ROBLOX. When there are no textures, the game will usually run a little smoother. However, some objects may look a bit ugly.
Remove textures on Mac
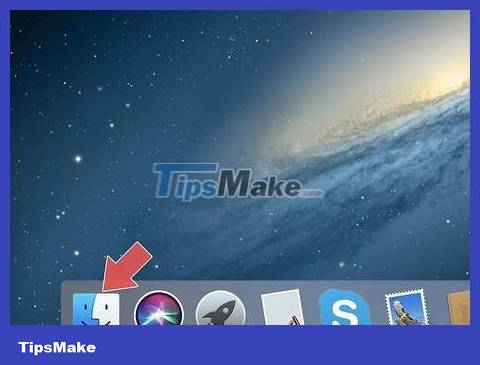
Open Finder. Finder looks like a blue and white smiley face icon. Finder is in the Dock at the bottom of the screen.

Click the Applications folder . This folder is in the bar on the left side of the Finder window.

Right click on Roblox.app . It is located in the Applications folder. This is the step that displays the menu on the right side of Roblox.app.
If you're using a touchpad or Magic Mouse, you can right-click by clicking with two fingers.

Click Show Package Contents . This is the second option in the menu, which appears when you right-click an app in the Applications folder. This is the step to display files and folders in the app.

Double-click Contents . This folder is at the top of the window when you click to display the contents of the package.

Double-click the Resources folder . The folders are arranged in alphabetical order. When you find the "Resources" folder, double-click it to open it.

Open the PlatformContents folder . When you find the Platform Contents folder in the Resources folder, double-click it to open it.

Open the PC folder . This folder is located in the "PlatformContent" folder. Double click on it to open it.

Open the textures folder . This is the last folder in the "PC" folder. Double click on it to open it.

Delete all folders. The "textures" folder contains many different folders. This folder also contains two files named "studs" and "wangIndex". Do not delete the "Studs" or "wangIndex" files. Hold ⌘ Commandand click on each folder to select them. Then tap Deleteto delete them.

Empty the trash. Trash is the trash icon in the Dock. Right-click this icon and click Empty trash to empty the trash.

Play a game on ROBLOX. When there are no textures, the game will usually run a little smoother. However, some objects may look a bit ugly.
You should read it
- How to Install Roblox
- How to install and play games on Roblox
- How to Install Roblox
- How to create a Roblox account
- Roblox allows content creators to keep all the revenue
- Latest Roblox Code and how to enter Roblox code
- How to Speed Hack or Break Through Walls in ROBLOX
- How to Fix Roblox error code 523 in Windows 11/10
May be interested
- Latest Roblox Code and how to enter Roblox code
 these are the latest roblox codes currently updated by tipsmake.com, along with how to enter roblox code and check the gifts received.
these are the latest roblox codes currently updated by tipsmake.com, along with how to enter roblox code and check the gifts received. - How to Speed Hack or Break Through Walls in ROBLOX
 today's tipsmake will show you how to hack roblox to change your character's movement speed (also known as speed hack). note: hacking roblox is against the software terms of use (terms of service), meaning your account may be banned; we also cannot hack roblox on mac computers. unfortunately, as of may 2018, there is no way to hack through walls (no-clip) in roblox without downloading an infected file.
today's tipsmake will show you how to hack roblox to change your character's movement speed (also known as speed hack). note: hacking roblox is against the software terms of use (terms of service), meaning your account may be banned; we also cannot hack roblox on mac computers. unfortunately, as of may 2018, there is no way to hack through walls (no-clip) in roblox without downloading an infected file. - How to download and play Squid Game Roblox, Squid Game on Roblox
 squid game roblox - the squid game on roblox has created a huge craze recently, the simulation game is based on the famous netflix tv series squid game, the following article taimienphi will guide you to download and play squid game roblox, squid game on roblox with just a few steps.
squid game roblox - the squid game on roblox has created a huge craze recently, the simulation game is based on the famous netflix tv series squid game, the following article taimienphi will guide you to download and play squid game roblox, squid game on roblox with just a few steps. - How to Fix Roblox error code 523 in Windows 11/10
 while trying to join a roblox gaming session, you may get an error: the status of the game has changed, and you no longer have access, error code: 523.
while trying to join a roblox gaming session, you may get an error: the status of the game has changed, and you no longer have access, error code: 523. - Top best One Piece games on Roblox
 there are many types of games in roblox, and one type of content to attract attention is games related to one piece.
there are many types of games in roblox, and one type of content to attract attention is games related to one piece. - The simplest way to get back your Roblox account when you forget your password
 losing your roblox account is a concern for many gamers. let's learn with free download how to get your roblox account back quickly and easily, helping you continue your adventure immediately.
losing your roblox account is a concern for many gamers. let's learn with free download how to get your roblox account back quickly and easily, helping you continue your adventure immediately. - How to Contact Roblox
 roblox is a famous game based on open-world building and interaction. whether you're a parent wanting to learn about your child's game or a player needing technical support, there will be times when you want to contact roblox directly. there are three ways to contact roblox: call the customer support line at 888-858-2569 and leave a voicemail for a call back (if in the us), fill out the online support form for issues general topics, or email with specific questions.
roblox is a famous game based on open-world building and interaction. whether you're a parent wanting to learn about your child's game or a player needing technical support, there will be times when you want to contact roblox directly. there are three ways to contact roblox: call the customer support line at 888-858-2569 and leave a voicemail for a call back (if in the us), fill out the online support form for issues general topics, or email with specific questions. - How to Get Free Robux on Roblox for Gamers
 robux is the main currency used to buy, sell or exchange directly with other players in roblox. in addition to topping up robux, players can also get free robux on roblox through activities and events. let's find out with tipsmake in the article below.
robux is the main currency used to buy, sell or exchange directly with other players in roblox. in addition to topping up robux, players can also get free robux on roblox through activities and events. let's find out with tipsmake in the article below. - How to fix error code 277 Roblox
 although it is very annoying, but you are not the only player getting error code 277 roblox error, network connection error and the system asking you to check again ... the good news is you can fix it yourself after read through this tutorial.
although it is very annoying, but you are not the only player getting error code 277 roblox error, network connection error and the system asking you to check again ... the good news is you can fix it yourself after read through this tutorial. - Latest Fisch Roblox Codes and How to Redeem Codes
 like many other roblox games, you will also have many attractive rewards by redeeming fisch roblox codes.
like many other roblox games, you will also have many attractive rewards by redeeming fisch roblox codes.










 How to Recover a Hacked ROBLOX Account
How to Recover a Hacked ROBLOX Account How to Copy and Paste in Minecraft
How to Copy and Paste in Minecraft How to Brew Potions in Minecraft
How to Brew Potions in Minecraft How to Get Some Minecraft Game Tips
How to Get Some Minecraft Game Tips How to Breed Villagers in Minecraft
How to Breed Villagers in Minecraft How to Get a Cape in Minecraft game
How to Get a Cape in Minecraft game