How to prevent iPad from going to sleep
All in all, the iPad is a much more versatile device than we consider it to be. Sure, they're great for reading and taking notes, but they can also work well with a variety of other roles, from standalone music players to digital photo frames. If you have an old iPad, there are lots of great ways to use it, but the auto-sleep feature can be frustrating.
Luckily, there's an easy way to make sure your iPad's screen doesn't fall asleep too quickly. As long as you keep your iPad active, you can keep its screen active 24 hours a day.
How to keep your iPad screen always on
Setting your iPad's screen on continuously is an easy process. This is quite familiar if you are used to unlocking your iPhone screen.
Just open the Settings app and navigate to Display & Brightness > Auto-Lock . Here you will see many options, from 30 seconds to 5 minutes. There is also a Never option , which is what you should choose here.
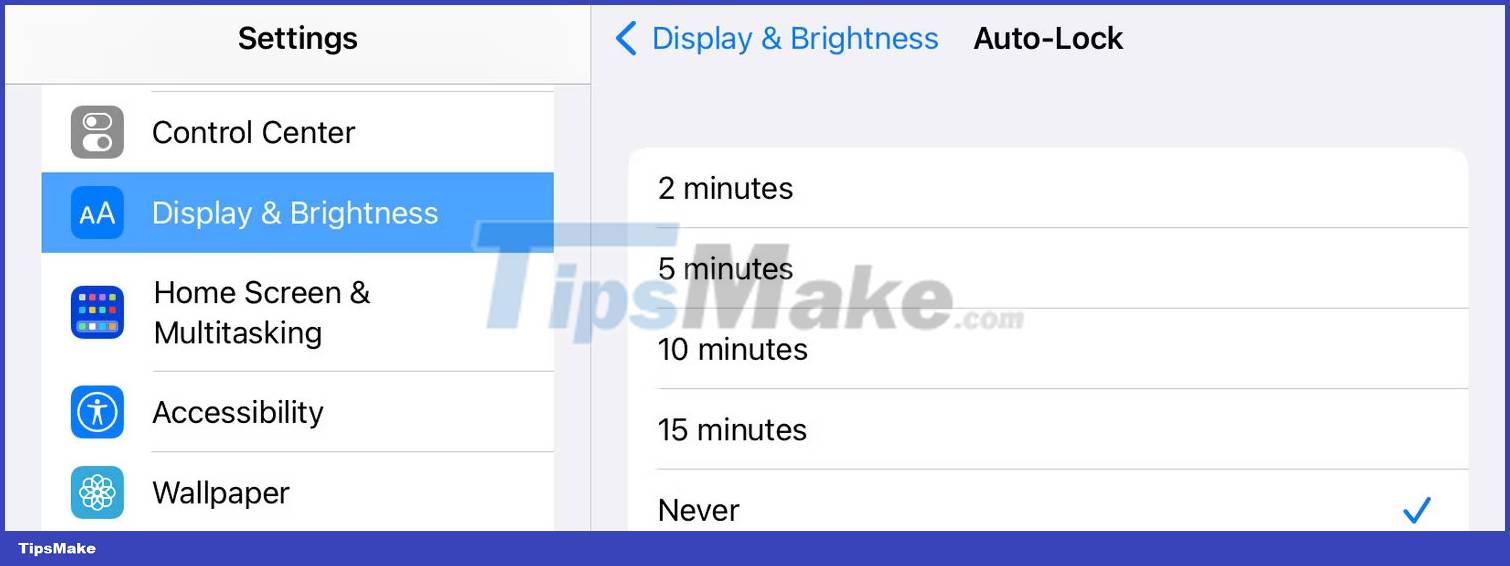
When this feature is enabled, your iPad's screen won't automatically go to sleep. If you want to turn off the screen, you can still do it by pressing the power button.
Does keeping iPad awake cause problems?
If you're worried that your iPad will have to work all day, that's understandable, but this shouldn't be a problem. On older CRTs and modern AMOLEDs, screen burn-in can be an issue, leaving some ghosting from the menus of frequently used apps. Fortunately, this is not an issue with the LCD screens currently used in iPads.
Note that if you plan to leave your iPad on all day, you should keep it plugged in at all times. If you do this for a long time, this may affect the maximum battery life. This is fine if you're reusing an old iPad, but these battery issues need to be considered if you're using your primary iPad on the go.
Enjoy your always-on iPad display
No matter what you plan to use your iPad for, it's easy to turn off AutoLock in the Settings app. So, if you decide you want your iPad to automatically go to sleep again, you can repeat the same steps and reverse everything.
If you're concerned about the damage leaving your iPad on all day can cause your screen, don't fret. Image retention isn't an issue, and while keeping your iPad powered on can affect battery life, it doesn't matter if it's always plugged in.
 15 'truths' completely wrong about sleep (part 1)
15 'truths' completely wrong about sleep (part 1) 5 things you may not know about sleep
5 things you may not know about sleep 6 best sleep monitoring and application apps on iOS
6 best sleep monitoring and application apps on iOS How to Prevent Windows 10 from Going to Sleep
How to Prevent Windows 10 from Going to Sleep