How to play .mkv files in Windows
This article will guide you through the steps to play mkv music files in Windows.
There are two main methods that I will cover here. If you have used Windows Media Player Classic to watch movies, you may want to use it to test it. If you don't want to install another media player, you can use VLC.
Method 1: Use VLC to play .mkv music files
1. Download and install VLC. After installing, run it and select Media -> Open File .
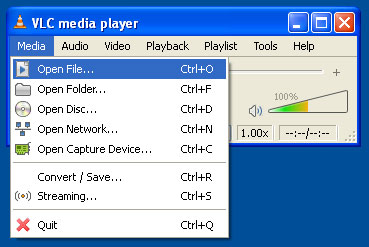
2. Locate the .mkv file, select it and click Play
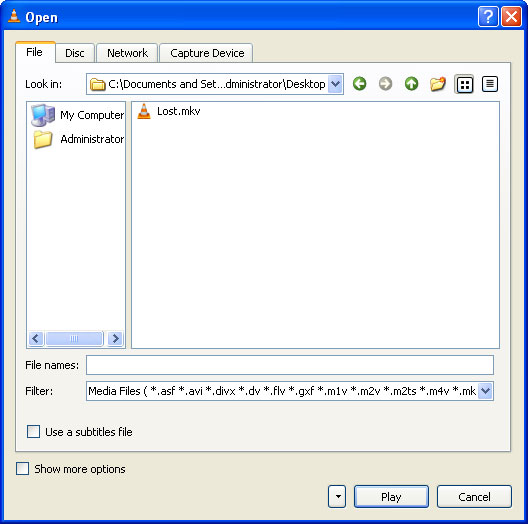
3. And then, your video will be played. Very simple, right.

Method 2: Use Windows Media Player Classic
1. If you used Windows Media Player Classic to make a music player, watch movies, you can also use it to play .mkv files, it takes more steps than VLC. When you try to open a .mkv file in Windows Media Player Classic, it may or may not play and has an error similar to the image below:

2. To resolve this issue, navigate to the Windows Media Player Classic option by selecting View -> Options . Here, select Internal Filters from the left window, and delete the checkmark in the box labeled as Matroska in the right window. Click Apply and then OK .

3. Now go to the Combined Community Codec Pack page , and download a package for your Windows version. The installer is very simple, just press Next and Continue a few times. When you come to a section that allows you to customize the installation, delete the check box in the box labeled Players - You won't need it.

4. At the Select Additional Tasks screen, uncheck all boxes except the Set Perceived Types box .

5. Make sure all FFDShow Video Decoders and FFDShow Audio Decoders boxes are selected.

6. At File Association , make sure that Windows Media Player Classic is selected, or if it is the program that is opened when you double-click the .mkv file, No Change will be selected.
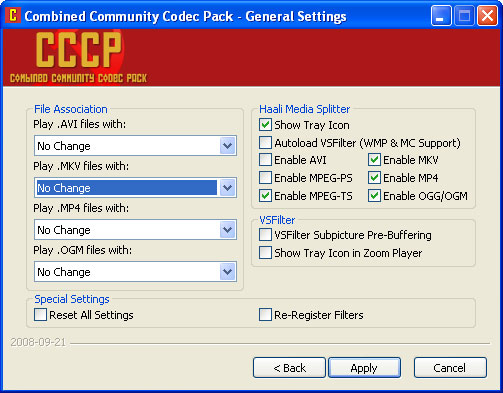
7. The remaining step, select a .mkv file and double click on it. It will be played with Windows Media Player Classic.

You should read it
- What is DMG file?
- What is a .tmp file? How to open .tmp file on Windows computer?
- What is an XML file and how to open it?
- How to open, run the .jar file on a Windows computer?
- Instructions to change DMG file to ISO file
- What is a DLL file, and how does this file work?
- Instructions for creating and using BAT file on Windows
- What are UDF files?
May be interested
- How to Open SWF Files
 this is an article showing how to open swf files on your computer. swf files are typically videos embedded on websites that use flash, but some swf files are games. because there is currently no browser or computer with a built-in program to play swf files, you need to download a program that supports opening swf files.
this is an article showing how to open swf files on your computer. swf files are typically videos embedded on websites that use flash, but some swf files are games. because there is currently no browser or computer with a built-in program to play swf files, you need to download a program that supports opening swf files. - How to Play RMVB Files
 rmvb (realmedia variable bitrate) files are created for the media player produced by realmedia called realplayer. the easiest way to play rmvb files is to download and install the realplayer software, although there is another method for...
rmvb (realmedia variable bitrate) files are created for the media player produced by realmedia called realplayer. the easiest way to play rmvb files is to download and install the realplayer software, although there is another method for... - Play WMV files on iOS devices
 it's great to own an ios device like iphone or ipad. these devices do a lot of things that might surprise you at first. however, there are also some things that are not done by themselves or done well.
it's great to own an ios device like iphone or ipad. these devices do a lot of things that might surprise you at first. however, there are also some things that are not done by themselves or done well. - How to batch rename files on Windows without software
 if you are wondering how to batch rename files on your computer, here are instructions to batch rename files using built-in tools on windows, without using batch file renaming software. invite you to follow along.
if you are wondering how to batch rename files on your computer, here are instructions to batch rename files using built-in tools on windows, without using batch file renaming software. invite you to follow along. - How to access Linux files on Windows 10
 windows 10, april 2019 update brings a long-awaited feature: support for easy access, viewing and even modification of windows subsystem for linux files (wsl) from file explorer or via stream command.
windows 10, april 2019 update brings a long-awaited feature: support for easy access, viewing and even modification of windows subsystem for linux files (wsl) from file explorer or via stream command. - How to compress and decompress files on Windows 11
 similar to older versions of windows, in windows 11, the zip format helps to compress data and reduce file size, helping to speed up file transfers as well as save system storage space.
similar to older versions of windows, in windows 11, the zip format helps to compress data and reduce file size, helping to speed up file transfers as well as save system storage space. - How to show or hide files in Windows 7
 suddenly on a beautiful day you turned on your computer and panicked to realize that your documents were not flying. don't be afraid, it may just be hidden and not lost. tipsmake.com will show you how to display hidden files and vice versa, hide files you don't want others to see.
suddenly on a beautiful day you turned on your computer and panicked to realize that your documents were not flying. don't be afraid, it may just be hidden and not lost. tipsmake.com will show you how to display hidden files and vice versa, hide files you don't want others to see. - How to display protected operating system files in Windows 11
 in general, the way windows 11 handles hidden files and folders on the system is almost identical to previous versions of windows. therefore, displaying these hidden files in file explorer will not be complicated.
in general, the way windows 11 handles hidden files and folders on the system is almost identical to previous versions of windows. therefore, displaying these hidden files in file explorer will not be complicated. - How to Get Google Play Store on Amazon Fire
 amazon has pre-installed an exclusive app store on all their devices, including fire tablets, but the applications here are not too diverse. however, since fire os runs on a modified version of android, you can download files to the google play store and install the play store on your device. all you need is an amazon fire tablet, a google account, and the four required apk files.
amazon has pre-installed an exclusive app store on all their devices, including fire tablets, but the applications here are not too diverse. however, since fire os runs on a modified version of android, you can download files to the google play store and install the play store on your device. all you need is an amazon fire tablet, a google account, and the four required apk files. - How to play Blu-Ray disc on Windows 10
 you cannot play blu-ray discs on windows computers without assistance. this article will show you how to play blu-ray disc on windows 10.
you cannot play blu-ray discs on windows computers without assistance. this article will show you how to play blu-ray disc on windows 10.










 Automatically review songs on iTunes
Automatically review songs on iTunes Collection of beautiful interface of Windows Media Player
Collection of beautiful interface of Windows Media Player 10 open source applications for Windows
10 open source applications for Windows Change the look of VLC program
Change the look of VLC program Instructions for installing VLC 1.1 from Git in Ubuntu Linux
Instructions for installing VLC 1.1 from Git in Ubuntu Linux 10 best apps for platforms
10 best apps for platforms