How to install Google Assistant on Samsung Galaxy Watch
In the article below, TipsMake will guide you on how to install Google Assistant on Samsung Galaxy smart watches.
Bixby is the virtual assistant that Samsung installs on all of its smartwatches. Even though it has quite a few similar features, people still prefer Google Assistant. Thanks to an app called GAssist, Google's virtual assistant can be used on most Samsung watches. However, the installation process is relatively complicated.
GAssist is compatible with Samsung Galaxy Watch running Tizen 4.0 and up. You can check your device's OS version by going to Settings> About Watch> Software> Tizen Version on your watch.
 How to install Google Assistant on Samsung Galaxy Watch Picture 1
How to install Google Assistant on Samsung Galaxy Watch Picture 1
Install GAssist app on watch and phone
Open the Galaxy Wearable app on your Android phone, go to the Galaxy Store section and search for GAssist .
 How to install Google Assistant on Samsung Galaxy Watch Picture 2
How to install Google Assistant on Samsung Galaxy Watch Picture 2
Select GAssist.Net developed by Kamil Kierski then click Install .
 How to install Google Assistant on Samsung Galaxy Watch Picture 3
How to install Google Assistant on Samsung Galaxy Watch Picture 3
Click Accept and Download in the popup message.
 How to install Google Assistant on Samsung Galaxy Watch Picture 4
How to install Google Assistant on Samsung Galaxy Watch Picture 4
Go to the Google Play Store on your phone, find GAssist and choose GAssist.Net Companion developed by cybernetic87 .
 How to install Google Assistant on Samsung Galaxy Watch Picture 5
How to install Google Assistant on Samsung Galaxy Watch Picture 5
Download the app by clicking Install .
 How to install Google Assistant on Samsung Galaxy Watch Picture 6
How to install Google Assistant on Samsung Galaxy Watch Picture 6
Once both apps are installed, you'll need to get a code for Google Assistant from the Google Cloud Platform .
Get the code for the Google Assistant
On your computer, go to the Google Cloud Platform website . Accept all of the service's operating policies and select Select a Project from the top.
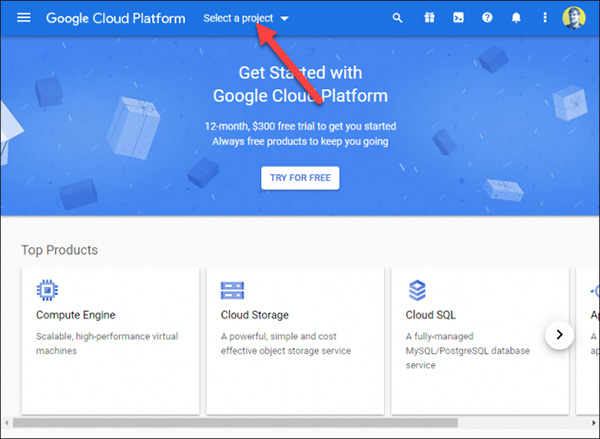 How to install Google Assistant on Samsung Galaxy Watch Picture 7
How to install Google Assistant on Samsung Galaxy Watch Picture 7
Click New Project in the pop-up window.
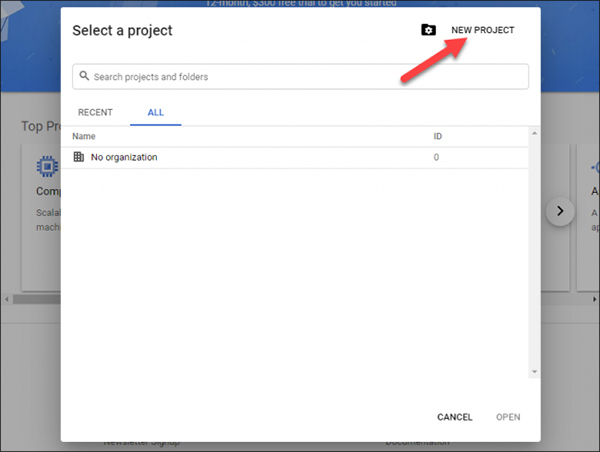 How to install Google Assistant on Samsung Galaxy Watch Picture 8
How to install Google Assistant on Samsung Galaxy Watch Picture 8
Create a name for that project and press Create .
 How to install Google Assistant on Samsung Galaxy Watch Picture 9
How to install Google Assistant on Samsung Galaxy Watch Picture 9
Click on the three dash menu in the left corner to open the sidebar and select APIs and Services .
 How to install Google Assistant on Samsung Galaxy Watch Picture 10
How to install Google Assistant on Samsung Galaxy Watch Picture 10
Select the project you just created.
 How to install Google Assistant on Samsung Galaxy Watch Picture 11
How to install Google Assistant on Samsung Galaxy Watch Picture 11
Click on Enable APIs and Services at the top.
 How to install Google Assistant on Samsung Galaxy Watch Picture 12
How to install Google Assistant on Samsung Galaxy Watch Picture 12
In the search bar, type Google Assistant .
 How to install Google Assistant on Samsung Galaxy Watch Picture 13
How to install Google Assistant on Samsung Galaxy Watch Picture 13
Results appear as soon as you type. Select Google Assistant API .
 How to install Google Assistant on Samsung Galaxy Watch Picture 14
How to install Google Assistant on Samsung Galaxy Watch Picture 14
Click Enable .
 How to install Google Assistant on Samsung Galaxy Watch Picture 15
How to install Google Assistant on Samsung Galaxy Watch Picture 15
On the next page, select Create Credentials .
 How to install Google Assistant on Samsung Galaxy Watch Picture 16
How to install Google Assistant on Samsung Galaxy Watch Picture 16
In the Which API Are You Using drop-down menu, select Google Assistant API .
 How to install Google Assistant on Samsung Galaxy Watch Picture 17
How to install Google Assistant on Samsung Galaxy Watch Picture 17
Select the menu Where Will You Be Calling the API From , then click Android .
 How to install Google Assistant on Samsung Galaxy Watch Picture 18
How to install Google Assistant on Samsung Galaxy Watch Picture 18
Select User Data and click What Credentials Do I Need?
 How to install Google Assistant on Samsung Galaxy Watch Picture 19
How to install Google Assistant on Samsung Galaxy Watch Picture 19
Click on Set Up Consent Screen on the notification screen. This may open a new tab in your web browser.
 How to install Google Assistant on Samsung Galaxy Watch Picture 20
How to install Google Assistant on Samsung Galaxy Watch Picture 20
If the next screen asks you to choose User Type , choose the option that suits you, then click Create .
 How to install Google Assistant on Samsung Galaxy Watch Picture 21
How to install Google Assistant on Samsung Galaxy Watch Picture 21
Type a name in the Application Name box, then click Save at the bottom of the page.
 How to install Google Assistant on Samsung Galaxy Watch Picture 22
How to install Google Assistant on Samsung Galaxy Watch Picture 22
Without automatic redirection, select the Credentials tab in the sidebar and click Create Credentials from the top of the page.
 How to install Google Assistant on Samsung Galaxy Watch Picture 23
How to install Google Assistant on Samsung Galaxy Watch Picture 23
Select OAuth Client ID from the list.
 How to install Google Assistant on Samsung Galaxy Watch Picture 24
How to install Google Assistant on Samsung Galaxy Watch Picture 24
In the Application Type menu , select Other or TVs and Limited Input Devices . Type a name or use the default name. Then click Create .
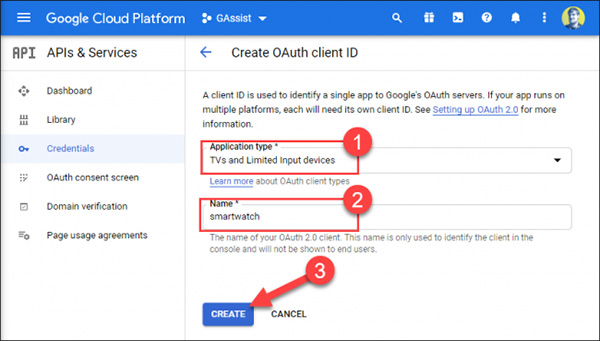 How to install Google Assistant on Samsung Galaxy Watch Picture 25
How to install Google Assistant on Samsung Galaxy Watch Picture 25
Back to the Credentials tab , click on the download icon next to the OAuth Client ID just created.
 How to install Google Assistant on Samsung Galaxy Watch Picture 26
How to install Google Assistant on Samsung Galaxy Watch Picture 26
Now, you need to transfer the downloaded JSON file to your Android phone. Connect your phone to the computer.
Open a file browser (or Finder on a Mac) and select your phone. Copy the downloaded JSON file to the Download folder on your phone and rename it to 'secrets.json' .
 How to install Google Assistant on Samsung Galaxy Watch Picture 27
How to install Google Assistant on Samsung Galaxy Watch Picture 27
Finish the installation on your phone
Next, open the GAssist app on your smartphone and select Browse .
 How to install Google Assistant on Samsung Galaxy Watch Picture 28
How to install Google Assistant on Samsung Galaxy Watch Picture 28
Go to Download folder and select 'secrets.json' .
 How to install Google Assistant on Samsung Galaxy Watch Picture 29
How to install Google Assistant on Samsung Galaxy Watch Picture 29
When you see the File Loaded Successfully message , click Next .
 How to install Google Assistant on Samsung Galaxy Watch Picture 30
How to install Google Assistant on Samsung Galaxy Watch Picture 30
Select Authenticate to allow your Google account to access GAssist.
 How to install Google Assistant on Samsung Galaxy Watch Picture 31
How to install Google Assistant on Samsung Galaxy Watch Picture 31
Choose the account you use with the Google Assistant.
 How to install Google Assistant on Samsung Galaxy Watch Picture 32
How to install Google Assistant on Samsung Galaxy Watch Picture 32
Click Allow to allow GAssist to use Google Assistant in your account.
 How to install Google Assistant on Samsung Galaxy Watch Picture 33
How to install Google Assistant on Samsung Galaxy Watch Picture 33
Confirm on the next page by clicking Allow again.
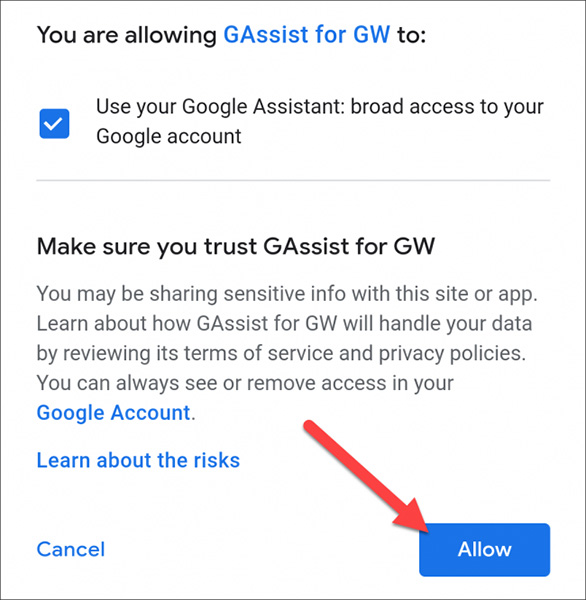 How to install Google Assistant on Samsung Galaxy Watch Picture 34
How to install Google Assistant on Samsung Galaxy Watch Picture 34
Copy the confirmation code and go back to the GAssist app.
 How to install Google Assistant on Samsung Galaxy Watch Picture 35
How to install Google Assistant on Samsung Galaxy Watch Picture 35
Paste the verification code as blank, then click OK .
 How to install Google Assistant on Samsung Galaxy Watch Picture 36
How to install Google Assistant on Samsung Galaxy Watch Picture 36
Click Done to finish.
 How to install Google Assistant on Samsung Galaxy Watch Picture 37
How to install Google Assistant on Samsung Galaxy Watch Picture 37
Use the Google Assistant on Samsung Watch
Open the GAssist app on your Samsung Galaxy watch and allow GAssist to access the microphone and hard drive space.
 How to install Google Assistant on Samsung Galaxy Watch Picture 38
How to install Google Assistant on Samsung Galaxy Watch Picture 38
Press Listen to talk to the Google Assistant and it will answer your requests.
 How to install Google Assistant on Samsung Galaxy Watch Picture 39
How to install Google Assistant on Samsung Galaxy Watch Picture 39
To make it easier to open Google Assistant, it's a good idea to place a shortcut on top of the home screen.
On the Settings> Double Press the Home Key> GAssistNet on Samsung Galaxy Watch clock.
 How to install Google Assistant on Samsung Galaxy Watch Picture 40
How to install Google Assistant on Samsung Galaxy Watch Picture 40
Now you can easily call Google Assistant from anywhere just by double-tapping the Home button.
You should read it
- 6 best features of Samsung Galaxy Watch 6
- 11 best Samsung Galaxy Watch apps
- Check out the new enhancements added on Galaxy Watch and Watch Active
- Is Samsung Galaxy Watch waterproof?
- 9 useful Samsung Galaxy Watch 3 tips and tricks
- How to connect Samsung Galaxy Watch to phone
- Samsung launches hand-washing app for Galaxy Watch
- Things to look forward to in the Galaxy Watch & Tab army
- How to watch YouTube videos on Samsung Galaxy Watch
- Battery saving way for Samsung Galaxy Watch
- Galaxy Watch 3 smartwatch highlights
- Track your stress with a Samsung Galaxy Watch Active 2, now just $199






 6 best features of Samsung Galaxy Watch 6
6 best features of Samsung Galaxy Watch 6 Instructions on how to experience Bixby virtual assistant of Galaxy S8 on older Samsung Galaxy phones
Instructions on how to experience Bixby virtual assistant of Galaxy S8 on older Samsung Galaxy phones 11 best Samsung Galaxy Watch apps
11 best Samsung Galaxy Watch apps Samsung Announces Galaxy Watch FE: Samsung's New Budget-Friendly Smartwatch
Samsung Announces Galaxy Watch FE: Samsung's New Budget-Friendly Smartwatch 12 Best Samsung Galaxy Watch Apps
12 Best Samsung Galaxy Watch Apps Is Samsung Galaxy Watch waterproof?
Is Samsung Galaxy Watch waterproof?