How to GPS Track a Cell Phone
Method 1 of 4:
Tracking a Lost iPhone
-
 Open the iCloud website. Go to https://www.icloud.com/ in a browser on your computer.[1]
Open the iCloud website. Go to https://www.icloud.com/ in a browser on your computer.[1]- In order for this to work, Find My iPhone must be enabled on your iPhone.
-
 Sign into iCloud. Enter your Apple ID and password in the pertinent text boxes in the middle of the page, then click →. This will open your iCloud dashboard.
Sign into iCloud. Enter your Apple ID and password in the pertinent text boxes in the middle of the page, then click →. This will open your iCloud dashboard.- If you're already logged into iCloud, skip this step.
-
 Click Find iPhone. It's a radar-shaped icon on the right side of the dashboard.
Click Find iPhone. It's a radar-shaped icon on the right side of the dashboard. -
 Re-enter your password. Do so in the text field in the middle of the page.
Re-enter your password. Do so in the text field in the middle of the page. -
 Click All Devices. This tab is at the top of the page. A drop-down menu will appear.
Click All Devices. This tab is at the top of the page. A drop-down menu will appear. -
 Select your iPhone. Click your iPhone's name in the drop-down menu.
Select your iPhone. Click your iPhone's name in the drop-down menu. -
 Review your iPhone's location. Once Apple locates your iPhone, you'll be able to see its location, as well as several options on the right side of the page:[2]
Review your iPhone's location. Once Apple locates your iPhone, you'll be able to see its location, as well as several options on the right side of the page:[2]- Play Sound - Prompts your iPhone to play an audible alert.
- Lost Mode - Locks down your iPhone and suspends Apple Pay on your iPhone. You can also select a message to display on the iPhone's screen.
- Erase iPhone - Removes all data from your iPhone. This action cannot be undone, so make sure that you have a backup available if you do this.
Method 2 of 4:
Tracking a Lost Android
-
 Open the Find My Device website. Go to https://www.google.com/android/find in your web browser.[3]
Open the Find My Device website. Go to https://www.google.com/android/find in your web browser.[3]- This will only work if your phone has the Find My Device app installed and enabled.
-
 Enter your email address and password. Type in the email address that you use to log into your Android's account, click NEXT, enter your password, and click NEXT again.
Enter your email address and password. Type in the email address that you use to log into your Android's account, click NEXT, enter your password, and click NEXT again.- If you're already logged into an email address, you will most likely still have to enter your password.
-
 Click Accept when prompted. Doing so will prompt Find My Device to begin searching for your Android.
Click Accept when prompted. Doing so will prompt Find My Device to begin searching for your Android. -
 Review your Android's location. Once your Android is found, you'll be able to see its location, as well as several options on the left side of the page:[4]
Review your Android's location. Once your Android is found, you'll be able to see its location, as well as several options on the left side of the page:[4]- PLAY SOUND - Plays a ringtone for five minutes, regardless of whether or not your Android is on silent.
- LOCK - Locks your Android with a passcode.
- ERASE - Erases your Android's internal memory. Erasing an Android will prevent you from being able to use Find My Device.
Method 3 of 4:
Tracking a Lost Samsung
-
 Open the Samsung Find My Mobile website. Go to https://findmymobile.samsung.com/ in a browser.[5]
Open the Samsung Find My Mobile website. Go to https://findmymobile.samsung.com/ in a browser.[5]- In order for this to work, you must be logged into a Samsung account on your phone.
-
 Click SIGN IN. It's in the middle of the page.
Click SIGN IN. It's in the middle of the page.- If you're already logged into your Samsung account here, skip this step and the next step.
-
 Enter your account credentials. Type in your Samsung email address and password, then click SIGN IN to log into the Find My Mobile site.
Enter your account credentials. Type in your Samsung email address and password, then click SIGN IN to log into the Find My Mobile site. -
 Review your Samsung's location. Logging into Find My Mobile should prompt Samsung to look for your phone. Once your phone is located, you'll be able to see its last-known position, as well as several options on the right side of the page:
Review your Samsung's location. Logging into Find My Mobile should prompt Samsung to look for your phone. Once your phone is located, you'll be able to see its last-known position, as well as several options on the right side of the page:- RING MY DEVICE - Prompts your Samsung to begin ringing.
- LOCK MY DEVICE - Locks your Samsung with a password.
- WIPE MY DEVICE - Erases your Samsung's internal hard drive. You'll be prompted to confirm this decision with a password.
- You may first have to click Locate my Device to bring up your Samsung's location.
Method 4 of 4:
Tracking Someone Else's Phone
-
 Install GPS Tracker on your phone. You can install GPS Tracker (or "PhoneTracker" on Android) on both iPhone and Android:
Install GPS Tracker on your phone. You can install GPS Tracker (or "PhoneTracker" on Android) on both iPhone and Android:- iPhone - Open the iPhone's App Store, tap Search, tap the search bar, type in gps tracker, scroll down and tap GET next to "GPS TRACKER", and enter your Apple ID password or Touch ID.

- Android - Open your Android's Google Play Store, tap the search bar, type in phonetracker with friendmapper, tap PhoneTracker with FriendMapper, tap INSTALL, and tap ACCEPT.

- iPhone - Open the iPhone's
-
 Open GPS TRACKER on your phone. Tap OPEN in your phone's app store, or tap the app icon on your phone.
Open GPS TRACKER on your phone. Tap OPEN in your phone's app store, or tap the app icon on your phone.- If prompted to allow access to your phone's location, tap Yes, Agree, or Allow.
-
 Swipe right four times. This will take you to the account creation section.
Swipe right four times. This will take you to the account creation section. -
 Tap Step 1 - Create Account. It's at the top of the page.
Tap Step 1 - Create Account. It's at the top of the page. -
 Enter your account details. Fill out the following fields:
Enter your account details. Fill out the following fields:- e-mail address
- verify e-mail address
- first name
- last name
- On Android, you'll enter your first and last name before entering your email address.
-
 Tap Create Account. It's at the bottom of the screen.
Tap Create Account. It's at the bottom of the screen. -
 Tap OK when prompted. This will take yu back to the initial account creation page.
Tap OK when prompted. This will take yu back to the initial account creation page. -
 Tap Step 2 - Enter Confirmation Code. It's near the middle of the page.
Tap Step 2 - Enter Confirmation Code. It's near the middle of the page. -
 Retrieve your confirmation code. Open your email address, find the email from "Registration" with the subject "Registration Code" and open it, and note the red-text number in the body of the email.
Retrieve your confirmation code. Open your email address, find the email from "Registration" with the subject "Registration Code" and open it, and note the red-text number in the body of the email.- If you can't find this email in your inbox, check the Spam or Junk folder.
-
 Enter the confirmation code. Type the confirmation code into your iPhone's or Android's GPS Tracker app's text field.
Enter the confirmation code. Type the confirmation code into your iPhone's or Android's GPS Tracker app's text field. -
 Tap Verify Confirmation Code. It's below the text field. This will confirm your email address and create your account on this phone.
Tap Verify Confirmation Code. It's below the text field. This will confirm your email address and create your account on this phone.- On Android, you'll instead tap Activate here.
-
 Repeat the setup process on the other person's phone. Download and open the app, create an account, and verify the email address that you used to create the account.
Repeat the setup process on the other person's phone. Download and open the app, create an account, and verify the email address that you used to create the account.- You can use the GPS Tracker app on an iPhone to track an Android and vice versa.
-
 Tap + on your phone. It's in the top-right corner of the GPS Tracker main page.
Tap + on your phone. It's in the top-right corner of the GPS Tracker main page. -
 Tap Send Invite. You'll see this near the top of the page.
Tap Send Invite. You'll see this near the top of the page.- If prompted to allow GPS TRACKER access to your contacts, tap OK.
- You will need to have the person's email address in your iPhone if you want to track them.
- On Android, you can tap Enter Email in the top-right corner of the screen to enter an email address.
-
 Select a person to invite. Tap the name of the person whom you want to track.
Select a person to invite. Tap the name of the person whom you want to track. -
 Tap Send. It's in the top-right corner of the screen.
Tap Send. It's in the top-right corner of the screen.- On Android, tap an email service, then tap the paper plane-shaped icon in the top-right corner of the screen.
-
 Have the other person accept your invite. To do so, they'll open the inbox of the email that they used to create their GPS Tracker account, note the code in the "This code was created by the app to link our phones" section, open GPS Tracker if it isn't already open, tap + in the top-right corner, tap Accept Invite, enter the code that you sent to them, and tap Verify.
Have the other person accept your invite. To do so, they'll open the inbox of the email that they used to create their GPS Tracker account, note the code in the "This code was created by the app to link our phones" section, open GPS Tracker if it isn't already open, tap + in the top-right corner, tap Accept Invite, enter the code that you sent to them, and tap Verify. -
 Review the other person's location. Every ten minutes, GPS Tracker will update with the other person's phone's current location. You can monitor this from the main GPS Tracker page.
Review the other person's location. Every ten minutes, GPS Tracker will update with the other person's phone's current location. You can monitor this from the main GPS Tracker page.
4 ★ | 1 Vote
You should read it
- Manage email on Android device
- How to send encrypted email on Android using OpenKeychain
- How to add and delete Email accounts on Mac, iPhone and iPad
- How to Block Email Addresses on iPhone
- The self-canceling email feature (Confidential Mode) has been officially updated for Gmail on Android
- Is it true that Android costs more RAM than iOS?
- How to add links to email signatures on iPhone and iPad
- How to save email as PDF on iPhone
May be interested
- CELL function to look up information of a cell in Excel
 cell () returns the format, position, or content information of a cell depending on your needs. when you need to look up a cell's information, cell () is the most used function.
cell () returns the format, position, or content information of a cell depending on your needs. when you need to look up a cell's information, cell () is the most used function. - Phone location data being used to track Americans amid coronavirus outbreak
 government officials are reportedly using phone location data to track the movements of americans during the coronavirus pandemic in an attempt to understand the spread of the virus and plan a response.
government officials are reportedly using phone location data to track the movements of americans during the coronavirus pandemic in an attempt to understand the spread of the virus and plan a response. - What is a laptop battery cell? Is it good to replace the battery cell and reuse it?
 when buying laptop batteries, we often hear terms like 3 cell, 4 cell or 6 cell batteries. so what is a laptop battery cell? is replacing an old battery cell as good as before?
when buying laptop batteries, we often hear terms like 3 cell, 4 cell or 6 cell batteries. so what is a laptop battery cell? is replacing an old battery cell as good as before? - MS Word - Lesson 17: Track Changes tool
 track changes is a special feature of word, allowing you to see changes made to a document. track changes tools are available in the reviewing tab on the ribbon.
track changes is a special feature of word, allowing you to see changes made to a document. track changes tools are available in the reviewing tab on the ribbon. - How to Make Your Own Phone Ring
 losing track of your phone can become a major inconvenience for the safety of your information. your phone can also be used to pull a prank on your friends by receiving a call from a 'very important person' who they need to talk to. it is...
losing track of your phone can become a major inconvenience for the safety of your information. your phone can also be used to pull a prank on your friends by receiving a call from a 'very important person' who they need to talk to. it is... - How to Tell if Your Phone Is Tapped
 if you have reason to believe that your cell phone or landline phone might be tapped, there are a few clues you can look for that can support your suspicions. many of these indicators can be caused by other sources, though, so you need to...
if you have reason to believe that your cell phone or landline phone might be tapped, there are a few clues you can look for that can support your suspicions. many of these indicators can be caused by other sources, though, so you need to... - How to Set Up a Free Wi Fi VoIP Home Phone with an Old Android Cell Phone
 days when phone calls are only available through lines are long gone. with the innovations of mobile phones and the internet, you can practically make a call using whatever gadget you have. yes, even some cameras—particularly those that r...
days when phone calls are only available through lines are long gone. with the innovations of mobile phones and the internet, you can practically make a call using whatever gadget you have. yes, even some cameras—particularly those that r... - Create a method to accurately determine the age of the cell
 a new method developed by johns hopkins university can pinpoint cell age rather than current traditional methods.
a new method developed by johns hopkins university can pinpoint cell age rather than current traditional methods. - Advantages and disadvantages of Li-Ion, Li-Po, Cell battery
 li-po, li-ion, and cell batteries are the most popular battery technology lines today. they are used in most computers, smartphones or power banks available on the market.
li-po, li-ion, and cell batteries are the most popular battery technology lines today. they are used in most computers, smartphones or power banks available on the market. - How to Build an RC Track
 building a backyard rc track is a fun project when you're tired of driving your rc car on the plain grass or around your neighborhood's streets. make sure you have a large, relatively flat and clear area that you can create your track on....
building a backyard rc track is a fun project when you're tired of driving your rc car on the plain grass or around your neighborhood's streets. make sure you have a large, relatively flat and clear area that you can create your track on....


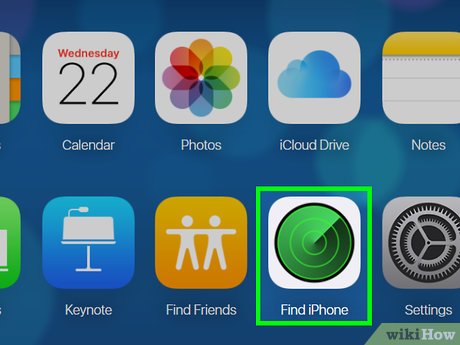








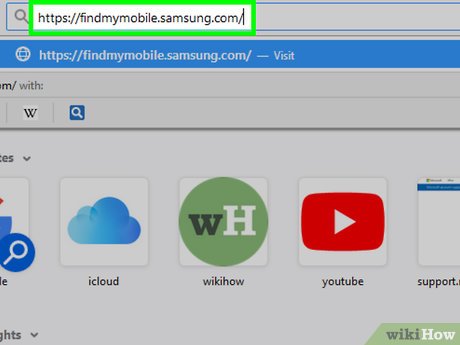
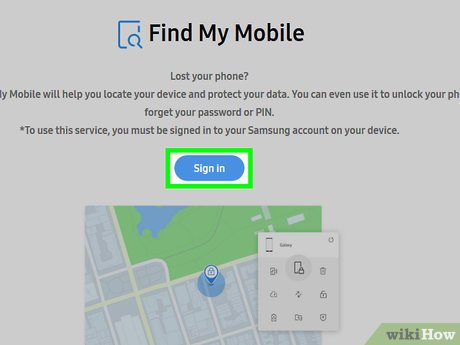
































 How to Recover Backup Files on PC or Mac
How to Recover Backup Files on PC or Mac How to Recover Data After a Factory Reset on iPhone or iPad
How to Recover Data After a Factory Reset on iPhone or iPad How to Deal With Potential Data Loss
How to Deal With Potential Data Loss How to Recover Data from Memory Cards
How to Recover Data from Memory Cards How to Restore Photos and Contacts After a Factory Reset
How to Restore Photos and Contacts After a Factory Reset How to Create a Recovery Disk
How to Create a Recovery Disk