How to force time synchronization in Windows with command
Occasionally, Windows may behave strangely and display the wrong time. This is especially true when you dual boot or some programs get into trouble with the time setting. If that ever happens to you, you can force Windows time synchronization with a single command.
Windows time synchronization command
To force time synchronization in Windows with the Command Prompt, all you have to do is execute a single command line.
First, open Command Prompt as admin.
In the Command Prompt window , execute the command:
w32tm /resyncAs soon as you execute the command, Windows will synchronize the time based on your current time zone. In case you are wondering, the time zone is set automatically depending on your location. Additionally, time details are updated from the default time.windows.com server (Windows Internet Time Server).
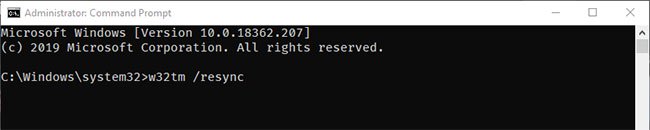 Windows time synchronization command
Windows time synchronization command If your Windows system is on a domain, the above command may not work. In those situations, use the command:
w32tm /domainNote : Sometimes you may see the error "The computer did not resync because no time data was available ' . This is quite common. Especially in Windows 7 and 8. Just try to execute the command multiple times and eventually it will work.
Use custom time server
As mentioned before, Windows uses time.windows.com as the default time server. If that time server doesn't work in your case or if you want to use some other custom time server, you can do that too.
Open the Command Prompt with admin rights and execute the following command. Don't forget to replace time.server.url.com with the actual time server URL. You can use the NTP Pool Project (https://www.ntppool.org/zone/@) to find the time server addresses of different countries and locations.
w32tm /config /update /manualpeerlist:time.server.url.comAs soon as you execute the command, Windows will access that time server, get the time and sync with your system.
Another way to synchronize time in Windows 10
Alternatively, you can also synchronize the time through the Windows 10 Settings app . In fact, compared to the Command Prompt or Control Panel, the new options in the Settings app are much easier to access and use. .
To synchronize the time via the Settings application , first open the Settings application by pressing the shortcut key Win+ I.
In the Settings app , go to Time & Language> Date & Time . On the right, click the Sync button in the Synchronize your clock section .
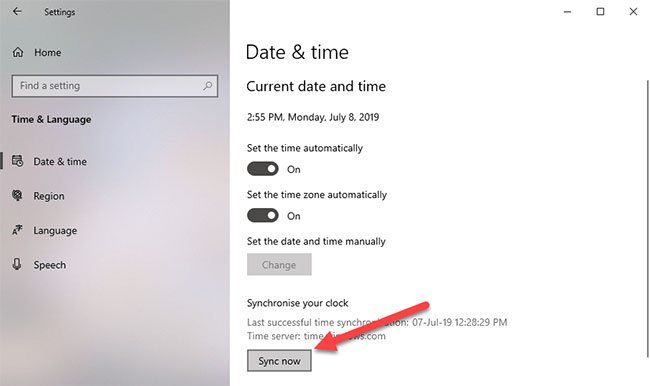 Click the Sync button in the Synchronize your clock section
Click the Sync button in the Synchronize your clock section As soon as you click this button, Windows will synchronize the time. Again, as mentioned before, Windows uses the default time server to synchronize the time. If you want to synchronize time via a custom time server, use the above command to synchronize Windows time. At the time of this writing, the Settings app has no option to change the default server time.
You should read it
- The easiest way to adjust the date and time on Windows 11
- Sync Dropbox folder with Windows 10
- How to Sync a Cell Phone
- How to change time, date and month in Windows 10?
- How to view the Last BIOS Time index in Windows 10
- How to change, prolong the delay of updating on Windows 10?
- Microsoft extends Windows 8.1 update time
- How to show multiple time frames on Windows 10
May be interested
- Learn about Brute Force attack
 brute force attack mechanism has its advantages. it can also be used to check network security and recover forgotten passwords.
brute force attack mechanism has its advantages. it can also be used to check network security and recover forgotten passwords. - Sync Dropbox folder with Windows 10
 by default windows 10 operating system is built-in onedrive cloud storage service, but not everyone uses this service of microsoft. if you're using dropbox to store your data, here's how to set up data synchronization with windows 10
by default windows 10 operating system is built-in onedrive cloud storage service, but not everyone uses this service of microsoft. if you're using dropbox to store your data, here's how to set up data synchronization with windows 10 - Del command in Windows
 the del command deletes one or more files. this command is the same as the eraser command.
the del command deletes one or more files. this command is the same as the eraser command. - 10 useful commands in Windows you should know
 command prompt is used to execute batch files, perform tasks quickly, help you troubleshoot and solve some windows problems when the system crashes. however, not all commands in windows are useful and must be done regularly. with the 10 command lines in the following article it is very useful even if you are not an administrator.
command prompt is used to execute batch files, perform tasks quickly, help you troubleshoot and solve some windows problems when the system crashes. however, not all commands in windows are useful and must be done regularly. with the 10 command lines in the following article it is very useful even if you are not an administrator. - 6 Cool Tricks You Can Do in Windows Command Prompt
 command prompt has a ton of capabilities, and many people doubt they know what a few lines of code can do. next time you're bored with your pc, try these cool command prompt tricks for yourself.
command prompt has a ton of capabilities, and many people doubt they know what a few lines of code can do. next time you're bored with your pc, try these cool command prompt tricks for yourself. - How to Customize the Font in Windows Command Prompt
 many people work regularly with the windows command prompt. one of the main problems users encounter, however, is the difficulty of achieving the same look every time one works with the command prompt interface. this article is intended to...
many people work regularly with the windows command prompt. one of the main problems users encounter, however, is the difficulty of achieving the same look every time one works with the command prompt interface. this article is intended to... - How to use the option equivalent to the 'ls' command in Windows
 the 'ls' command (note ls, not is) is one of the first terminal commands veterans teach to linux beginners.
the 'ls' command (note ls, not is) is one of the first terminal commands veterans teach to linux beginners. - The command reg add in Windows
 the reg add command adds new subkeys or entries to the registry.
the reg add command adds new subkeys or entries to the registry. - Rem command in Windows
 the rem command helps write comments (comments) in a batch file or config.sys.
the rem command helps write comments (comments) in a batch file or config.sys. - How to download Garena Delta Force on PC
 delta force garena is a free online first-person shooter (fps) game developed by garena in collaboration with team jade.
delta force garena is a free online first-person shooter (fps) game developed by garena in collaboration with team jade.










 Consolidating the ambition of self-driving cars, Intel plans to spend billions on acquiring Moovit trip planning application
Consolidating the ambition of self-driving cars, Intel plans to spend billions on acquiring Moovit trip planning application Lying about having 300 million users, Zoom continued to shoot himself in the leg
Lying about having 300 million users, Zoom continued to shoot himself in the leg Apple constantly recruiting personnel in Vietnam to open factories?
Apple constantly recruiting personnel in Vietnam to open factories? Top dishwasher Bosch serie 2, series 4, series 6 are the most popular today
Top dishwasher Bosch serie 2, series 4, series 6 are the most popular today Intel announced the new Gen 10th Comet Lake desktop CPU: still 14nm but max clocked up to 5.3GHz
Intel announced the new Gen 10th Comet Lake desktop CPU: still 14nm but max clocked up to 5.3GHz 10 technology secrets behind extremely ordinary details
10 technology secrets behind extremely ordinary details