How to Find a File in Linux
Method 1 of 3:
Using "find"
-
 Search for a file by its file name. This is the most basic search you can perform using the find command. The command below will search for the query in the current directory and any subdirectories.[1]
Search for a file by its file name. This is the most basic search you can perform using the find command. The command below will search for the query in the current directory and any subdirectories.[1]find -iname "filename"- Using -iname instead of -name ignores the case of your query. The -name command is case-sensitive.
-
 Set the search to start in the root directory. If you want to search your whole system, you can add the / modifier to the query. This will tell find to search all directories starting from the root directory.
Set the search to start in the root directory. If you want to search your whole system, you can add the / modifier to the query. This will tell find to search all directories starting from the root directory.find / -iname "filename"- You can start the search in a specific directory by replacing the / with a directory path, such as /home/pat.
- You can use a . instead of / to force the search to only be performed on the current directory and subdirectories.
-
 Use the wildcard character .* to search for anything that matches the part of the query. The wildcard * character can be useful for finding something if you don't know the full name, or if you want to find everything with a specific extension.
Use the wildcard character .* to search for anything that matches the part of the query. The wildcard * character can be useful for finding something if you don't know the full name, or if you want to find everything with a specific extension.find /home/pat -iname "*.conf"- This will return all of the .conf files in Pat's user folder (and subdirectories).
- You can also use it to find everything that matches part of the file name. For example, if you have a lot of documents related to wikiHow, you could find them all by typing "*wiki*".
-
 Make your search results easier to manage. If you're getting lots of search results, it can be difficult to sift through them. Use the | character and send the search results to the "less" filtering program. This can allow you to scroll through and filter the results much easier.
Make your search results easier to manage. If you're getting lots of search results, it can be difficult to sift through them. Use the | character and send the search results to the "less" filtering program. This can allow you to scroll through and filter the results much easier.find /home/pat -iname "*.conf" | less
-
 Find specific types of results. You can use modifiers to only return specific types of results. You can search for regular files (f), directories (d), symbolic links (l), character devices (c), and block devices (b) by using the right modifier.
Find specific types of results. You can use modifiers to only return specific types of results. You can search for regular files (f), directories (d), symbolic links (l), character devices (c), and block devices (b) by using the right modifier.find / -type f -iname "filename" -
 Filter your search results by size. If you have lots of files with similar names, but know the size you are looking for, you can filter our results by size.
Filter your search results by size. If you have lots of files with similar names, but know the size you are looking for, you can filter our results by size.find / -size +50M -iname "filename"- This will return results that are 50 megabytes or larger. You can use + or - to search for greater or lesser sizes. Omitting the + or - will search for files exactly the specified size.
- You can filter by bytes (c), kilobytes (k), megabytes (M), gigabytes (G), or 512-byte blocks (b). Note that the size flag is case-sensitive.
-
 Use boolean operators to combine search filters. You can use the -and, -or, and -not operators to combine different types of searches into one.[2]
Use boolean operators to combine search filters. You can use the -and, -or, and -not operators to combine different types of searches into one.[2]find /travelphotos -type f -size +200k -not -iname "*2015*"- The command will find files in the "travelphotos" directory that are greater than 200 kilobytes in size but do not have "2015" anywhere in the file name.
-
 Search for files by owner or permissions. If you are trying to find a specific file owned by a user, or files with certain permissions, you can narrow the search.
Search for files by owner or permissions. If you are trying to find a specific file owned by a user, or files with certain permissions, you can narrow the search.find / -user pat -iname "filename" find / -group users -iname "filename" find / -perm 777 -iname "filename"
- The above examples will search the specified users, groups, or permissions for the query. You can also omit the filename query to return all of the files that match that type. For example, find / -perm 777 will return all of the files with the 777 (no restrictions) permissions.
-
 Combine commands to perform actions when files are found. You can combine the find command with other commands so that you can execute them on the files that are returned by the query. Separate the find command and the second command with the -exec flag, and then end the line with {} ;
Combine commands to perform actions when files are found. You can combine the find command with other commands so that you can execute them on the files that are returned by the query. Separate the find command and the second command with the -exec flag, and then end the line with {} ;find . -type f -perm 777 -exec chmod 755 {} ;
- This will search the current directory (and all subdirectories) for files that have 777 permissions. It will then use the chmod command to change the permissions to 755.
Method 2 of 3:
Using "locate"
-
 Install the .locate functionality. The locate command generally works much faster than find, because it works off a database of your file structure. Not all Linux distributions come with the locate functionality installed, so enter the following commands to attempt to install it:
Install the .locate functionality. The locate command generally works much faster than find, because it works off a database of your file structure. Not all Linux distributions come with the locate functionality installed, so enter the following commands to attempt to install it:- Type sudo apt-get update and press ↵ Enter.
- You can install it in Debian and Ubuntu like this: Type sudo apt-get install mlocate and press ↵ Enter. If locate is already installed, you'll see the message mlocate is already the newest version.
- In Arch Linux, use the pacman package manager: pacman -S mlocate
- For Gentoo, use emerge: emerge mlocate
-
 Update your .locate database. The locate command will not be able to find anything until its database has been built and updated. This happens automatically daily, but you can manually update it too. You'll need to do this if you want to start using locate immediately.[3]
Update your .locate database. The locate command will not be able to find anything until its database has been built and updated. This happens automatically daily, but you can manually update it too. You'll need to do this if you want to start using locate immediately.[3]- Type sudo updatedb and press ↵ Enter.
-
 Use .locate to perform simple searches. The locate command is fast, but it doesn't have as many options as the find command. You can perform a basic file search in much the same way as the find command.
Use .locate to perform simple searches. The locate command is fast, but it doesn't have as many options as the find command. You can perform a basic file search in much the same way as the find command.locate -i "*.jpg"- This command will search you entire system for files with the .jpg extension. The wildcard character * functions the same way it does with the find command.
- Like the find command, the -i ignores the case of your query.
-
 Limit your search results. If your searches are returning too many results to handle, you can trim them down using the -n option, followed by the number of results you want displayed.
Limit your search results. If your searches are returning too many results to handle, you can trim them down using the -n option, followed by the number of results you want displayed.locate -n 20 -i "*.jpg"
- Only the first 20 results that match the query will be displayed.
- You can also use the | pipe to send the results to less for easy scrolling.
Method 3 of 3:
Searching for Text in Files
-
 Use the .grep command to search for strings of text within files. If you are looking for a file that contains a certain phrase or string of characters, you can use the grep command. A basic grep command is formatted as follows:
Use the .grep command to search for strings of text within files. If you are looking for a file that contains a certain phrase or string of characters, you can use the grep command. A basic grep command is formatted as follows:grep -r -i "search query" /path/to/directory/- The -r sets the search to "recursive", so it will search the current directory and all subdirectories for any file that contains the query string.
- The -i indicates that the query is not case-sensitive. If you want to force the search to pay attention to case, omit the -i operator.
-
 Cut out the extra text. When you perform a grep search as above, you'll see the file name along with the text with the matching query highlighted. You can hide the matching text and just display the file names and paths by including the following:
Cut out the extra text. When you perform a grep search as above, you'll see the file name along with the text with the matching query highlighted. You can hide the matching text and just display the file names and paths by including the following:grep -r -i "search query" /path/to/directory/ | cut -d: -f1
-
 Hide error messages. The grep command will return an error when it tries to access folders without the correct permissions or runs into empty folders. You can send the error messages to /dev/null, which will hide them from the output.[4]
Hide error messages. The grep command will return an error when it tries to access folders without the correct permissions or runs into empty folders. You can send the error messages to /dev/null, which will hide them from the output.[4]grep -r -i "search query" /path/to/directory/ 2>/dev/null
4.5 ★ | 2 Vote
You should read it
- Query command in Windows
- Qappsrv (query termserver) command in Windows
- What do you know about data queries?
- The LIKE command in SQL
- Google improves Search to provide more in-depth results for questions
- Qprocess (query process) command in Windows
- Qwinsta (query session) command in Windows
- The quser (query user) command in Windows
May be interested
- How is Arch Linux different from other Linux versions?
 arch linux is arguably the most misunderstood linux distribution. many people find arch difficult to install and maintain.
arch linux is arguably the most misunderstood linux distribution. many people find arch difficult to install and maintain. - How to find the MAC address using the command line in Linux
 today, tipsmake.com will talk about an important command in linux, ip. this command works on all linux distributions, including ubuntu, arch linux, debian, fedora, etc. '
today, tipsmake.com will talk about an important command in linux, ip. this command works on all linux distributions, including ubuntu, arch linux, debian, fedora, etc. ' - What is UID in Linux? How to find and change the UID
 if you've ever interacted with linux systems, chances are you've come across these two words, uid and gid. if you are not familiar with them, let's dig deeper through the following article.
if you've ever interacted with linux systems, chances are you've come across these two words, uid and gid. if you are not familiar with them, let's dig deeper through the following article. - The reason and how to edit sudoers file in Linux
 in a linux or macos system, there is a file called 'sudoers' that controls the deepest levels of your system permissions. it allows or denies a user to gain superuser access and holds some special options for sudo.
in a linux or macos system, there is a file called 'sudoers' that controls the deepest levels of your system permissions. it allows or denies a user to gain superuser access and holds some special options for sudo. - 14 interesting Linux commands in Terminal
 terminal is a very powerful tool, but it can become 'interesting' through a few bash commands that quantrimang will introduce to you later. let's follow up and find out because some commands are quite useful.
terminal is a very powerful tool, but it can become 'interesting' through a few bash commands that quantrimang will introduce to you later. let's follow up and find out because some commands are quite useful. - Fix log file taking up all Linux drive space
 although linux systems are notoriously compact, you may find that your disk space is suddenly running low. why does this happen? the clue and possibly the biggest culprit will be found in your linux system logs.
although linux systems are notoriously compact, you may find that your disk space is suddenly running low. why does this happen? the clue and possibly the biggest culprit will be found in your linux system logs. - How to mount a Linux file system using WSL2 on Windows 10
 starting with build 20211, windows subsystem for linux 2 (wsl2) includes a new feature that allows you to attach and mount physical drives to access the linux file system (such as ext4) which is not supported. support on windows 10.
starting with build 20211, windows subsystem for linux 2 (wsl2) includes a new feature that allows you to attach and mount physical drives to access the linux file system (such as ext4) which is not supported. support on windows 10. - How to quickly create new blank text files on Windows, Mac and Linux
 text file is useful for everything. recording a note, storing information, and journaling are just a few of the many things you can do with text files. today, we will show you how to create new blank text files in windows, mac and linux quickly. in windows, it is easy to locate new text files. but on mac and linux, this job requires some initial setup, then creating a new text file is also quick and easy.
text file is useful for everything. recording a note, storing information, and journaling are just a few of the many things you can do with text files. today, we will show you how to create new blank text files in windows, mac and linux quickly. in windows, it is easy to locate new text files. but on mac and linux, this job requires some initial setup, then creating a new text file is also quick and easy. - How to modify and manage Hosts files on Linux
 if you need to block web pages or create personalized web shortcuts on linux, solve these tasks by adding or adjusting a few lines in the hosts file.
if you need to block web pages or create personalized web shortcuts on linux, solve these tasks by adding or adjusting a few lines in the hosts file. - 5 best applications to convert audio and video files on Linux
 linux users are spoiled for choice when it comes to open source audio and video converters. here are the best media converters available today for linux, including a range of different file formats.
linux users are spoiled for choice when it comes to open source audio and video converters. here are the best media converters available today for linux, including a range of different file formats.
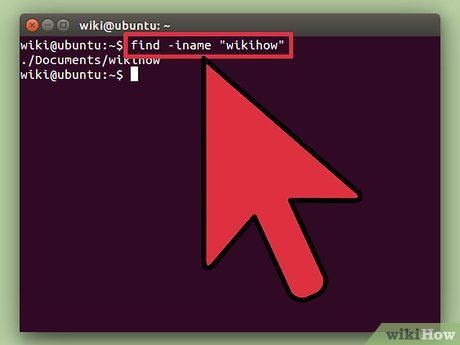
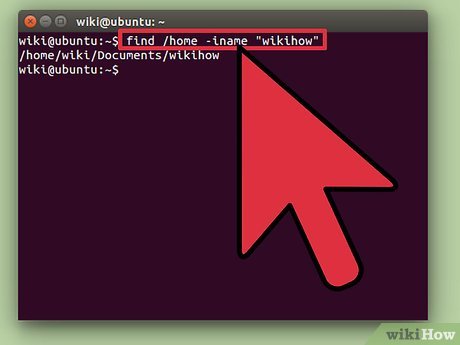
























 How to Take a Screenshot in Linux
How to Take a Screenshot in Linux How to Change the Timezone in Linux
How to Change the Timezone in Linux How to Add or Change the Default Gateway in Linux
How to Add or Change the Default Gateway in Linux How to Install Linux
How to Install Linux How to Deploy .Net Applications to the Linux Platform With Confidence Using Mono With Delphi Prism
How to Deploy .Net Applications to the Linux Platform With Confidence Using Mono With Delphi Prism How to Encrypt Files in Linux
How to Encrypt Files in Linux