How to Create a Pull Request on Github
Part 1 of 3:
Creating a New Branch
-
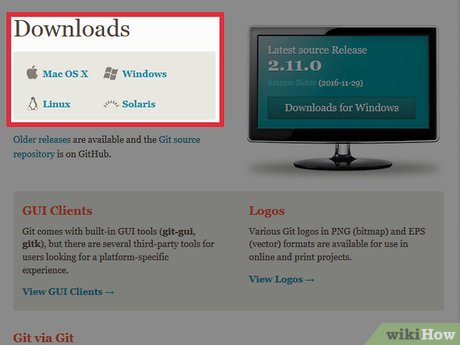 Open Git. If you do not already have a Git program, go to https://git-scm.com/downloads and choose and installer for the platform you are using.
Open Git. If you do not already have a Git program, go to https://git-scm.com/downloads and choose and installer for the platform you are using.- If you are setting up git for the first time you also need to clone or import/create a repository before contributing to it.
-
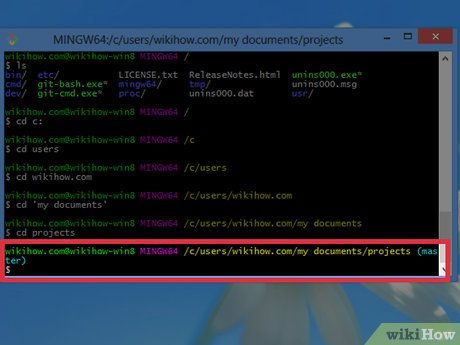 Navigate to your projects directory. Enter 'cd ' in the command line and hit ↵ Enter, where is the directory chain that leads to where you cloned or created your project folder.
Navigate to your projects directory. Enter 'cd ' in the command line and hit ↵ Enter, where is the directory chain that leads to where you cloned or created your project folder.- You can drag and drop the folder into the Git command window to automatically fill out the directory path.
-
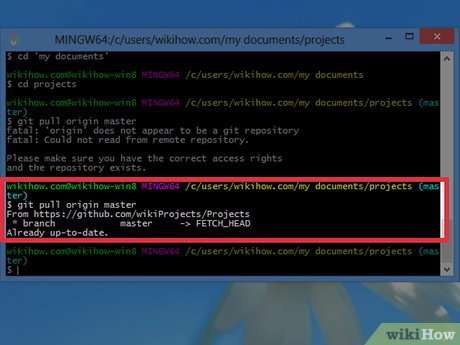 Make sure your repository is up to date. Enter 'git pull origin master' into the command line and hit ↵ Enter. A message will appear letting you know that repository is up to date.
Make sure your repository is up to date. Enter 'git pull origin master' into the command line and hit ↵ Enter. A message will appear letting you know that repository is up to date.- Master is the default branch on a project.
-
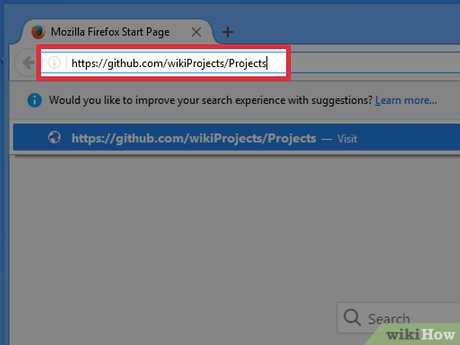 Navigate to the github repository page. Open your web browser and enter your repository's unique github URL.
Navigate to the github repository page. Open your web browser and enter your repository's unique github URL. -
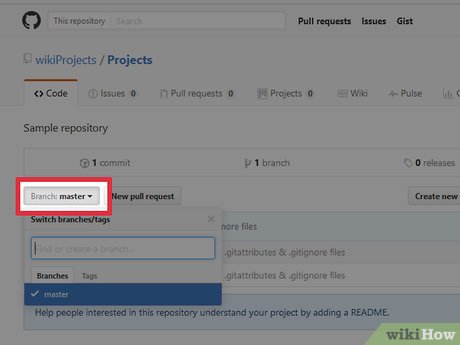 Click the 'branch:master' dropdown'. This is located in the upper left of the page and will open a list of other branches and a text box.
Click the 'branch:master' dropdown'. This is located in the upper left of the page and will open a list of other branches and a text box. -
 Enter a branch name and click 'Create branch' when it appears. This will create a new branch off the master branch using whatever name you entered into the text box.
Enter a branch name and click 'Create branch' when it appears. This will create a new branch off the master branch using whatever name you entered into the text box.- You can also create a branch from the command line. Enter 'git checkout branch -b ' and hit ↵ Enter, where is whatever you want your branch to be called.[1]
- You can now use 'git commit' and 'git push' to safely make changes to your branch without affecting the main project. Making a pull request will allow others to review and discuss your changes before merging them back into the main branch.[2]
-
 Commit changes to your new branch. Click the Pencil icon to edit a file on the repository. Once edits are made, enter a commit message and click 'Commit' from the window below the editing area.
Commit changes to your new branch. Click the Pencil icon to edit a file on the repository. Once edits are made, enter a commit message and click 'Commit' from the window below the editing area.- You can also make commits from the command line. This is useful when making changes to files locally rather than on the git website. Enter 'git commit -m ' into the command line and hit ↵ Enter after making changes to a file. should be a brief description of the changes you made.
- Commit message text can be anything, but something here is required.
Part 2 of 3:
Making a Pull Request
-
 Click the 'Pull Requests' tab. This is located along the top menu bar on your repository page.
Click the 'Pull Requests' tab. This is located along the top menu bar on your repository page.- A Pull Request is a Git feature used to present changes made on independent branches for review by collaborators before being merged into the main project.
-
 Select the branch you created from the list. This will display the changes you made compared with the original content on the master branch.
Select the branch you created from the list. This will display the changes you made compared with the original content on the master branch. -
 Click 'Create Pull Request'. Once you are satisfied with the state of your changes, this is the green button in the upper left, by the branch dropdown.
Click 'Create Pull Request'. Once you are satisfied with the state of your changes, this is the green button in the upper left, by the branch dropdown. -
 Enter a name/description for your pull request. Use these fields to help identify and briefly describe the change you are making to other collaborators.
Enter a name/description for your pull request. Use these fields to help identify and briefly describe the change you are making to other collaborators. -
 Click 'Create Pull Request'. This will create the pull request with the entered name and description.
Click 'Create Pull Request'. This will create the pull request with the entered name and description.
Part 3 of 3:
Merging a Pull Request
-
 Click 'Merge Pull Request'. This button appears in the lower right once the pull request has been successfully created.
Click 'Merge Pull Request'. This button appears in the lower right once the pull request has been successfully created.- You can also use 'git merge ' in the command line to perform the same action.
-
 Click 'Confirm merge'. A notification will appear informing you that the pull request was successfully merged back into the master branch. Since your branch is no longer necessary, you will be prompted to delete it.[3]
Click 'Confirm merge'. A notification will appear informing you that the pull request was successfully merged back into the master branch. Since your branch is no longer necessary, you will be prompted to delete it.[3]- If you have any merge conflicts, you will be notified and unable to proceed with the merge. You will need to go back and re-pull from the master branch to make your own branch up to date with any changes, then create a new pull request.
-
 Click 'Delete Branch'. This will appear in the notification next to the purple branch icon. Deleting merged and outdated branches is a good way to keep a project organized and easy to manage.
Click 'Delete Branch'. This will appear in the notification next to the purple branch icon. Deleting merged and outdated branches is a good way to keep a project organized and easy to manage.
5 ★ | 1 Vote
You should read it
- Thresh champions should pull in the DTCL
- Conflict handling in Git
- Error of not being able to pull serial numbers in Excel and super simple steps to fix the error
- Common errors in mobile pull speakers and how to fix them
- Create VNP Site to Site with the ISA 2006 Firewall Branch Office Connection Wizard - Part 1
- How to sing karaoke by phone and USB on speaker pull Acnos
- Which mobile towing speakers are the best today?
- Network design for branches (Part 2)
May be interested
- GitHub introduces a new feature that allows you to write code directly in the browser
 github has launched codespaces - a feature that allows you to write code directly on the web without setting up any additional requirements.
github has launched codespaces - a feature that allows you to write code directly on the web without setting up any additional requirements. - How to Import a Repository on Github
 github's personal repositories are essentially storage spaces for project files. you can import a repository on github by using an old project url and the github importer; you can also use the command line to import old repositories. open...
github's personal repositories are essentially storage spaces for project files. you can import a repository on github by using an old project url and the github importer; you can also use the command line to import old repositories. open... - GitHub launches 'Copilot', an AI that can code with you
 github has just officially launched a new ai programming tool called copilot. this tool will accompany programmers and developers to help them create more quality code in a variety of programming languages such as python, javascript, typescript, ruby and go.
github has just officially launched a new ai programming tool called copilot. this tool will accompany programmers and developers to help them create more quality code in a variety of programming languages such as python, javascript, typescript, ruby and go. - Is GitHub Copilot or ChatGPT better for programming?
 github copilot and chatgpt are two of the most popular ai programming support tools available. they use the same gpt large language model and are capable of generating, recommending, and testing code. so which one should you use?
github copilot and chatgpt are two of the most popular ai programming support tools available. they use the same gpt large language model and are capable of generating, recommending, and testing code. so which one should you use? - Microsoft is about to buy GitHub
 is simply love?
is simply love? - GitHub Models launches, allowing developers to find and test AI models for free
 github has officially announced github models, a new service that allows developers to find and test ai models for free.
github has officially announced github models, a new service that allows developers to find and test ai models for free. - How to fix 408 Request Timeout error
 408 request timeout error is a meaningful http status code that requires you to send to a web server (for example, a web page request) that takes longer to wait than usual. in other words, your connection to the website timed out.
408 request timeout error is a meaningful http status code that requires you to send to a web server (for example, a web page request) that takes longer to wait than usual. in other words, your connection to the website timed out. - How to Download a GitHub Folder
 this wikihow teaches you how to download a github folder by downloading an entire repository. github allows you to download a repo locally to your computer with just a few simple steps. please note that downloading a specific folder from...
this wikihow teaches you how to download a github folder by downloading an entire repository. github allows you to download a repo locally to your computer with just a few simple steps. please note that downloading a specific folder from... - Thresh champions should pull in the DTCL
 this is a list of champions that thresh should pull into the field, you should prioritize the position for this list of champions to increase control and resistance for the team.
this is a list of champions that thresh should pull into the field, you should prioritize the position for this list of champions to increase control and resistance for the team. - 82% of code on GitHub is copying existing files
 that's the result of a recent study by researchers from the university of california, irvine, microsoft research, czech technical and northeastern.
that's the result of a recent study by researchers from the university of california, irvine, microsoft research, czech technical and northeastern.


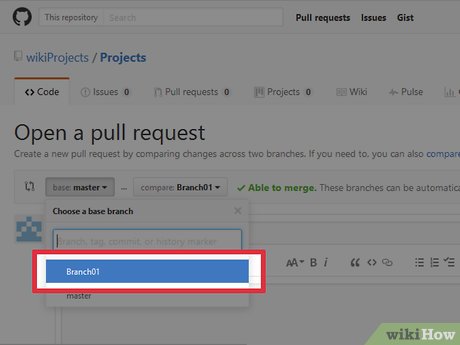
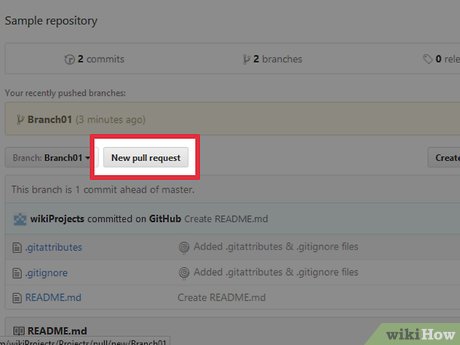















 How to Clone a Repository on Github
How to Clone a Repository on Github Basic about Git
Basic about Git Git environment settings
Git environment settings Git life cycle
Git life cycle