How to Clone a Repository on Github
Method 1 of 3:
Using the Command Line
-
 Download and install Git. Go to https://git-scm.com/downloads and select the download for the platform you are using.
Download and install Git. Go to https://git-scm.com/downloads and select the download for the platform you are using. -
 Create a directory for your repository. Navigate to a location of your choosing your computer. Then right-click (or Ctrl + click) and select 'New Folder'.
Create a directory for your repository. Navigate to a location of your choosing your computer. Then right-click (or Ctrl + click) and select 'New Folder'.- For simplicity, it may be best to create your first repository folder on the Desktop.
-
 Open Git CMD. This program is installed along with the git tools, however you can also use the natively installed Command Prompt (Windows) or Terminal (Mac/Linux).
Open Git CMD. This program is installed along with the git tools, however you can also use the natively installed Command Prompt (Windows) or Terminal (Mac/Linux). -
 Navigate to your target directory in the command line. Enter the 'cd' command following by the path to the repository folder you created. Folders in the path are separated by ''. Hit ↵ Enter to complete the action.
Navigate to your target directory in the command line. Enter the 'cd' command following by the path to the repository folder you created. Folders in the path are separated by ''. Hit ↵ Enter to complete the action.- For example, a folder on the desktop for Windows would use the command 'cd c:users[username]desktop[foldername]'
- 'cd' stands for 'change directory'
- You can change directories one at a time instead of all at once if you find it faster to type: 'cd desktop' ↵ Enter 'cd folder name' ↵ Enter.
-
 Navigate to the repository page in your web browser. Go to the github (or whichever git alternative) page of the repository you are trying to clone. The source location of the repository will be displayed on the repository page.
Navigate to the repository page in your web browser. Go to the github (or whichever git alternative) page of the repository you are trying to clone. The source location of the repository will be displayed on the repository page.- The exact location of the source location will vary depending on which repository site you are using, but they are usually located near the top for easy access. Look for a URL.
-
 Copy the source location. Click the source location (typically a URL starting with 'https' or 'ssh') and hit Ctrl+C or ⌘ Cmd+C to copy.
Copy the source location. Click the source location (typically a URL starting with 'https' or 'ssh') and hit Ctrl+C or ⌘ Cmd+C to copy. -
 Enter 'git clone' followed by the source location into the command line. The 'git' command tells the command line you are using a Git function, and 'clone' tells it to clone the location following the command. Paste or type out the source location after the command.
Enter 'git clone' followed by the source location into the command line. The 'git' command tells the command line you are using a Git function, and 'clone' tells it to clone the location following the command. Paste or type out the source location after the command.- In order to paste into the Windows command line, you have to right-click and select 'Paste' from the context menu. This is not necessary in the Mac or Linux Terminal.
-
 Hit ↵ Enter. The cloning process will begin and display its progress in the command line. You will be notified when the process in completed by a message in the command line.
Hit ↵ Enter. The cloning process will begin and display its progress in the command line. You will be notified when the process in completed by a message in the command line.
Method 2 of 3:
Using the Git GUI
-
 Download and install Git. Go to https://git-scm.com/downloads and select the download for the platform you are using.
Download and install Git. Go to https://git-scm.com/downloads and select the download for the platform you are using. -
 Create a directory for your repository. Navigate to a location of your choosing your computer. Then right-click (or Ctrl + click) and select 'New Folder'.
Create a directory for your repository. Navigate to a location of your choosing your computer. Then right-click (or Ctrl + click) and select 'New Folder'.- For simplicity, it may be best to create your first repository folder on the Desktop.
-
 Navigate to the repository page in your web browser. Go to the github (or whichever git product) page of the repository you are trying to clone. The source location of the repository will be displayed on the repository page.
Navigate to the repository page in your web browser. Go to the github (or whichever git product) page of the repository you are trying to clone. The source location of the repository will be displayed on the repository page.- The exact location of the source location will vary depending on which repository site you are using, but they are usually located near the top for easy access. Look for a URL.
-
 Copy the source location. Click the source location (typically a URL starting with 'https' or 'ssh') and hit Ctrl+C or ⌘ Cmd+C to copy.
Copy the source location. Click the source location (typically a URL starting with 'https' or 'ssh') and hit Ctrl+C or ⌘ Cmd+C to copy. -
 Open Git GUI. This program is installed along with the git tools. Instead of booting into a text command line, you will see a window with clickable buttons
Open Git GUI. This program is installed along with the git tools. Instead of booting into a text command line, you will see a window with clickable buttons -
 Click 'Clone Repository'. This is the first option on the boot splash screen.
Click 'Clone Repository'. This is the first option on the boot splash screen.- You can also select 'Clone' from 'Repository' dropdown menu.
-
 Enter the source location. Paste or type the source location into this field.
Enter the source location. Paste or type the source location into this field. -
 Enter target directory. Enter the path to the repository folder you created.
Enter target directory. Enter the path to the repository folder you created.- You can also click 'Browse' to search for the folder without having to type it out.
-
 Click 'Clone'. The GUI will display your progress and notify you once the clone is complete.
Click 'Clone'. The GUI will display your progress and notify you once the clone is complete.
Method 3 of 3:
Using Visual Studio
-
 Navigate to the repository page in your web browser. Go to the github (or whichever git product) page of the repository you are trying to clone. The source location of the repository will be displayed on the repository page.
Navigate to the repository page in your web browser. Go to the github (or whichever git product) page of the repository you are trying to clone. The source location of the repository will be displayed on the repository page.- The exact location of the source location will vary depending on which repository site you are using, but they are usually located near the top for easy access. Look for a URL.
-
 Copy the source location. Click the source location (typically a URL starting with 'https' or 'ssh') and hit Ctrl+C or ⌘ Cmd+C to copy.
Copy the source location. Click the source location (typically a URL starting with 'https' or 'ssh') and hit Ctrl+C or ⌘ Cmd+C to copy. -
 Open Visual Studio. Visual Studio is common in Windows development environments, but is not free. You can download VS Express to get a stripped down free edition.
Open Visual Studio. Visual Studio is common in Windows development environments, but is not free. You can download VS Express to get a stripped down free edition. -
 Select the 'Team Explorer' tab. This is located in the bottom of right-hand sidebar.
Select the 'Team Explorer' tab. This is located in the bottom of right-hand sidebar. -
 Click the 'Manage Connections' button. This button is represented by the plug icon and is located in the top menu bar of the right sidebar.
Click the 'Manage Connections' button. This button is represented by the plug icon and is located in the top menu bar of the right sidebar. -
 Click 'Clone'. This is located in the 'Local git repositories' section in the right sidebar.
Click 'Clone'. This is located in the 'Local git repositories' section in the right sidebar. -
 Enter or paste the source location into the text field. Once in the field, the 'Clone' action button will become clickable.
Enter or paste the source location into the text field. Once in the field, the 'Clone' action button will become clickable. -
 Click 'Clone'. This button is located below the source location field. Once clicked a progress bar will appear displaying the clone process. The process is complete once the bar is filled.
Click 'Clone'. This button is located below the source location field. Once clicked a progress bar will appear displaying the clone process. The process is complete once the bar is filled.- Cloned repositories are automatically cloned to a local directory in your visual studio directory.[2]
4 ★ | 2 Vote
You should read it
May be interested
- How to Download a GitHub Folder
 this wikihow teaches you how to download a github folder by downloading an entire repository. github allows you to download a repo locally to your computer with just a few simple steps. please note that downloading a specific folder from...
this wikihow teaches you how to download a github folder by downloading an entire repository. github allows you to download a repo locally to your computer with just a few simple steps. please note that downloading a specific folder from... - GitHub is under strong phishing attack, users pay attention to account security
 github - the world's largest open source software repository, is now the target of a phishing attack campaign.
github - the world's largest open source software repository, is now the target of a phishing attack campaign. - GitHub bury its entire repository under the North Pole to prevent the apocalypse happening
 github's data block will be continuously stored in many formats and buried in different locations on earth.
github's data block will be continuously stored in many formats and buried in different locations on earth. - Operating Rename in Git
 so far, both tom and jerry are using manual commands to compile their projects. now, jerry decided to create a makefile for the project and also put a name for the file string.c.
so far, both tom and jerry are using manual commands to compile their projects. now, jerry decided to create a makefile for the project and also put a name for the file string.c. - GitHub offers unlimited private repositories for all free accounts, starting today
 from today, all free accounts on the open source github sharing platform will be provided with unlimited, private repositories.
from today, all free accounts on the open source github sharing platform will be provided with unlimited, private repositories. - CLONE TABLE in SQL
 this article will show you in detail how to use clone table in sql with a specific example to make it easier to visualize and capture.
this article will show you in detail how to use clone table in sql with a specific example to make it easier to visualize and capture. - How to use the Clone tool in GIMP
 gimp is a free editing program that can be downloaded at gimp.org. among the many tools included, the clone tool is quite useful to eliminate drawbacks in some situations.
gimp is a free editing program that can be downloaded at gimp.org. among the many tools included, the clone tool is quite useful to eliminate drawbacks in some situations. - How to Clone Quickly in Canva
 instead of manually cloning details in your canva design, you should use the built-in replicator tool.
instead of manually cloning details in your canva design, you should use the built-in replicator tool. - What is GitHub? What benefits does GitHub bring?
 not only serving as a project and code version management system, github is now also like a social network for programmers.
not only serving as a project and code version management system, github is now also like a social network for programmers. - Passkeys: How to log in to GitHub without a password
 with github passkey, accessing your github account on your device has never been easier, safer and more convenient. below are detailed instructions.
with github passkey, accessing your github account on your device has never been easier, safer and more convenient. below are detailed instructions.
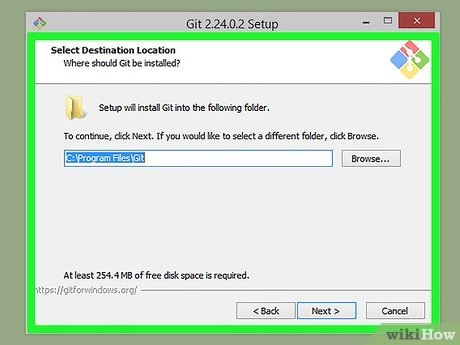
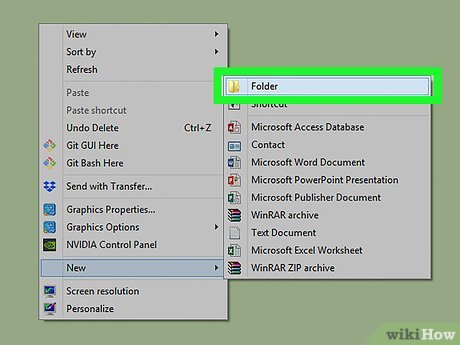
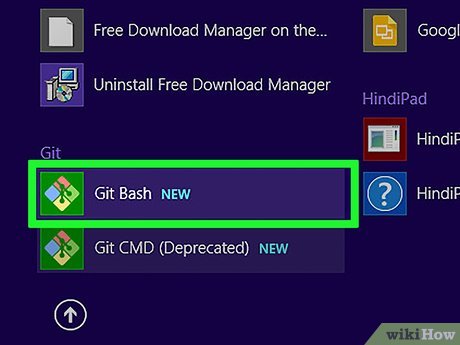































 How to Import a Repository on Github
How to Import a Repository on Github Basic about Git
Basic about Git Git environment settings
Git environment settings Git life cycle
Git life cycle Create activity in Git
Create activity in Git