How to Connect Hisense TV to Phone
On Android

Open the Hisense TV settings. To proceed, press the ≡ button on the remote and select the gear icon.
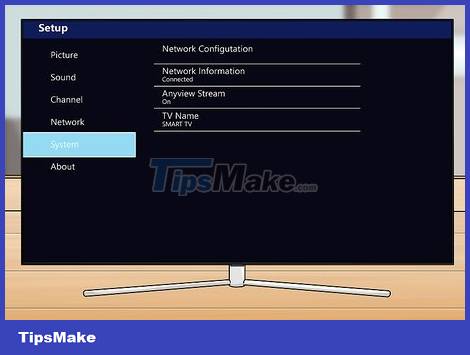
Select System in the left column.
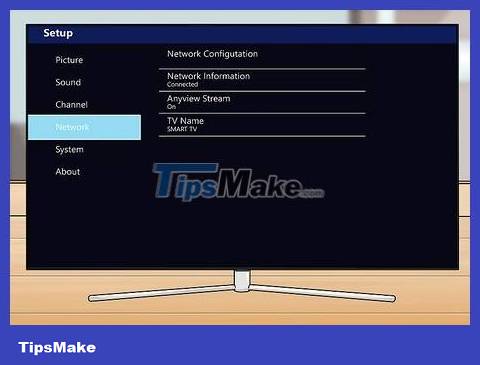
Select Network .
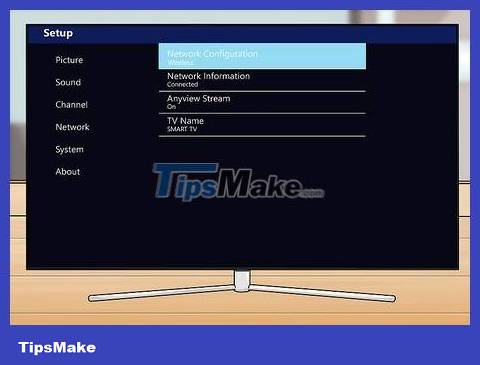
Set ″Network Configuration″ to ″Wireless″. If this option is already selected, you can skip this step.

Set ″Anyview Stream″ to ″On″. If you see the word ″On″ below the ″Anyview Stream″ heading, you can skip this step. If not, select Anyview Stream and turn the switch to the On position now.
Depending on your device model, you may need to choose Anyview cast instead.

Connect your Android device to the same Wi-Fi network as your Hisense TV.

Open the Google Home app on Android. The application has a rainbow house icon located on the home screen or app drawer.

Tap the Menu icon ≡ in the upper left corner of the screen.

Tap Cast screen / audio .

Tap Cast screen/audio again. A list of Android devices you can connect to will appear.

Select Hisense TV from the list. The Android device will start projecting to the TV screen.
To stop casting at any time, you can pull down the notification tray from the top of your home screen, tap the Casting screen notification , and select Disconnect .
On iPhone

Buy an HDMI-to-Lightning adapter. These adapters have a standard iPhone Lightning port on one end and a female HDMI port on the other end.
Or you can use a physical wire from another digital media device (like Apple TV, Roku, Amazon Fire stick, or Chromecast) to the TV, then open the specific device's official app to interact with TV.

Plug the Lightning end of the adapter into your iPhone.

Plug the other end of the adapter's HDMI cable into the TV. HDMI cables have similar connectors on both ends. Connect one end to the adapter, the other end to the available HDMI port on the TV.

Press the button INPUTon the Hisense TV remote. A list of all input sources will appear.

Select the HDMI port to which you connected your iPhone. Use the arrow keys to navigate and press ENTER to select iPhone. So the iPhone will be connected to the TV.
You should read it
- Are there ways to connect your phone to a TV to watch videos?
- How to connect USB to Android Phone?
- How to know if the TV is connected to the phone?
- How to Connect a PC to a Phone
- How to connect your phone to a mini speaker
- Instructions for connecting your HTC One phone to your computer
- Tips to fix the phone not connecting to the computer, laptop
- King Kong 6, a smartphone with a 10000mAh battery capacity but still lightweight
May be interested
- Tips to fix the phone not connecting to the computer, laptop
 phone not able to connect the device to the computer is an error many users make. how to get the standard and most effective troubleshooting tips?
phone not able to connect the device to the computer is an error many users make. how to get the standard and most effective troubleshooting tips? - Revealing how to connect your phone to a projector simply and quickly
 revealing the most detailed and accurate way to connect your phone to a projector, the steps are extremely simple.
revealing the most detailed and accurate way to connect your phone to a projector, the steps are extremely simple. - How to Connect Your Phone to a Samsung TV
 tipsmake today will show you how to connect your phone to samsung tv. many online media streaming applications allow you to project content to your smart tv. samsung galaxy and other android phones can easily connect to samsung smart tv via quick connect or smart view app. samsung smart view is also available on the app store for iphone and ipad users.
tipsmake today will show you how to connect your phone to samsung tv. many online media streaming applications allow you to project content to your smart tv. samsung galaxy and other android phones can easily connect to samsung smart tv via quick connect or smart view app. samsung smart view is also available on the app store for iphone and ipad users. - King Kong 6, a smartphone with a 10000mAh battery capacity but still lightweight
 hisense, recently introduced a new smartphone called king kong 6 with a special feature of up to 10010mah battery capacity but the machine is still thin and light.
hisense, recently introduced a new smartphone called king kong 6 with a special feature of up to 10010mah battery capacity but the machine is still thin and light. - Connect your Android phone to Windows 10 using Your Phone App
 instructions to connect android phones to windows 10 using microsoft's your phone app, this is a great app to connect your phone to computer
instructions to connect android phones to windows 10 using microsoft's your phone app, this is a great app to connect your phone to computer - Instructions to play music from phone to Samsung Smart TV by bluetooth
 playing music from your phone to samsung smart tv using bluetooth is a simple way to help users get a loud, clear and attractive sound experience than phone speakers. in particular, simple connection operation requires no cables for fast connectivity with just a few settings.
playing music from your phone to samsung smart tv using bluetooth is a simple way to help users get a loud, clear and attractive sound experience than phone speakers. in particular, simple connection operation requires no cables for fast connectivity with just a few settings. - Instructions for connecting Spotify on phones with computers, televisions, speakers
 spotify allows users to connect to computers, tvs, and speakers to synchronize. and with spotify connect, you can even easily control music playing in one device via another device, such as controlling the music playing on your pc, smart tv or speaker with your phone.
spotify allows users to connect to computers, tvs, and speakers to synchronize. and with spotify connect, you can even easily control music playing in one device via another device, such as controlling the music playing on your pc, smart tv or speaker with your phone. - How to connect and share Android phone data with Mac
 if you want to share data from your android phone on mac. however, the connection steps are slightly different when you connect your android phone on your computer. are you thinking about how to do it?
if you want to share data from your android phone on mac. however, the connection steps are slightly different when you connect your android phone on your computer. are you thinking about how to do it? - How to Connect Android Phone to Computer
 your android device's ability to connect to a computer with a cable lets you browse content on your phone just like you would on other usb devices. with a mac, you will have to use special software called android file transfer from the android developer. you can also use the cross-platform program airdroid to perform wireless transfers quickly.
your android device's ability to connect to a computer with a cable lets you browse content on your phone just like you would on other usb devices. with a mac, you will have to use special software called android file transfer from the android developer. you can also use the cross-platform program airdroid to perform wireless transfers quickly. - How to use the Your Phone feature on windows 10 to connect a computer to an Android phone
 how to use the your phone feature on windows 10 to connect a computer to an android phone. your phone is a feature that helps our windows 10 connect to android phones from which you can reply to messages and view photos on your phone.
how to use the your phone feature on windows 10 to connect a computer to an android phone. your phone is a feature that helps our windows 10 connect to android phones from which you can reply to messages and view photos on your phone.










 How to Connect Smart TV to the Internet
How to Connect Smart TV to the Internet How to Connect a Smart TV with Cable (Smart TV Setup)
How to Connect a Smart TV with Cable (Smart TV Setup) How to Connect Computer to TV
How to Connect Computer to TV How to Connect Macbook Pro to TV
How to Connect Macbook Pro to TV How to Connect a Soundbar to a Computer
How to Connect a Soundbar to a Computer How to Turn a Regular TV into a Smart TV
How to Turn a Regular TV into a Smart TV