Guide to connect wireless headphones to a Windows PC and Laptop
Currently, wireless headsets are very popular with users because of the convenience that they bring. Most of the wireless headsets on the market are compatible with both Android and iOS platforms. In addition to the ability to connect to smartphones, did you know that these wireless headphones can also connect to a PC or laptop?
 Guide to connect wireless headphones to a Windows PC and Laptop Picture 1
Guide to connect wireless headphones to a Windows PC and Laptop Picture 1
Step 1: Make sure that your headset and computer have the ability to wirelessly connect to electronic devices
Step 2: Turn on the connection mode on your wireless headset. Most wireless headphones on the market today can turn on the connection mode by pressing and holding the power button. However, some wireless headsets have their own dedicated button to enable the connection feature.
Step 3: After your headset is in wireless connection mode, go to "Control Panel" on your computer then go to "Add device"
Step 4: You can also directly search for Bluetooth settings through the search option using the Windows button.
Step 5: When you click "Add a device", your computer will start to search for Bluetooth-enabled devices nearby. You will see your headset's name in the list that pops up
Step 6: Select a Bluetooth headset to connect
So you can simply connect wireless headphones to your computer.
You should read it
- The difference between Wireless and True Wireless headphones
- How to connect a wireless headset to any type of TV
- How to Connect Wireless Headphones on PC or Mac
- How to Use Wireless Headphones
- In the morning, he found his stomach emitting music because he accidentally swallowed the wireless headset while sleeping, and after running it still ran fine
- This is a unique 'disinfecting headset' that has just been launched
- Review of Sony WF-1000XM3 wireless headphones: The quality reaches its peak
- The best true wireless headphones on the market - when convenience comes to the throne
- Samsung's newly released true wireless headset can do something important that AirPods can't
- How to Connect Bluetooth Headphones to Nintendo Switch
- JBL announced the idea of the world's first solar powered wireless headset
- Sony launched the Truly Wireless WF-XB700 series of breakthrough phones
May be interested

Tips on using the feature to automatically switch AirPods between iOS devices

Top 5 best music speakers 2020

Solar wireless headphones

How to test Surround speakers on Windows 10

How to connect airpods to Windows laptop, MacBook, PS4, Apple TV, Android Phone

How to fix the error of being unable to connect the AirPods to the iPhone





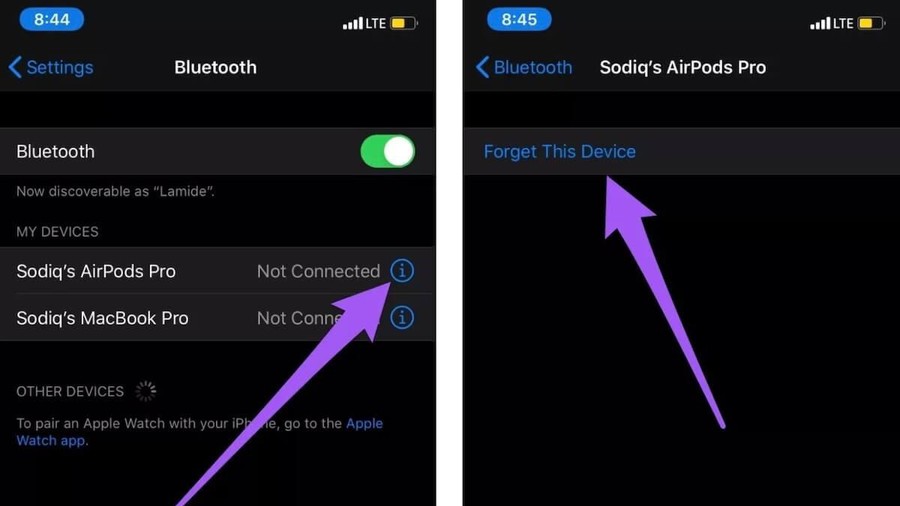
 How to Connect Wireless Headphones on PC or Mac
How to Connect Wireless Headphones on PC or Mac How to Use Wireless Headphones
How to Use Wireless Headphones How to connect a wireless headset to any type of TV
How to connect a wireless headset to any type of TV How to Connect Bluetooth Headphones to Nintendo Switch
How to Connect Bluetooth Headphones to Nintendo Switch The difference between Wireless and True Wireless headphones
The difference between Wireless and True Wireless headphones 2 ways to connect wireless mouse to Windows or Mac laptop
2 ways to connect wireless mouse to Windows or Mac laptop