How to connect a Chromebook with a Bluetooth mouse
Similar to conventional laptops on the market, Chromebooks are also equipped with a trackpad to completely replace the normal mouse, and help improve mobility and usability. flexible use of the device.
However, from an overall perspective, using a normal mouse will give you a better working experience and productivity than the trackpad. That's why you might want to connect your Chromebook to a wireless mouse for everyday use. How?
As long as your Chromebook has Bluetooth support, it's at your disposal to connect it to popular wireless peripherals (such as keyboards, mice, headsets, and others) to lift it up. High user experience.
First, click on the clock section in the bottom right corner of the Chromebook screen to bring up the Quick Settings panel. Click the gear icon to open the Settings menu.
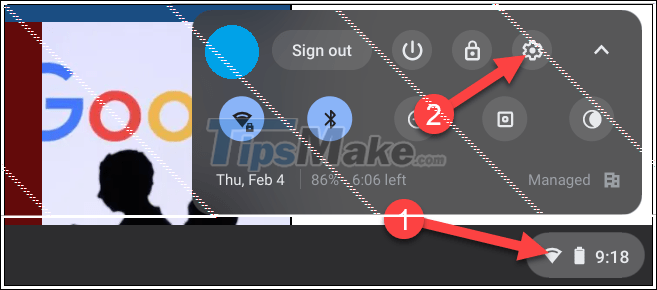
In the Settings menu interface, scroll down and click on ' Bluetooth '. If your Chromebook doesn't support Bluetooth, you won't see this option.

Now, press the right switch (make it blue) to turn on the Bluetooth connection. Your Chromebook will start scanning for nearby Bluetooth devices. Make sure your Bluetooth mouse is in pairing ready mode.

When you see the name of the mouse you want to pair with appear in the ' Unpaired Devices ' section, click on it.

A pop-up will appear quickly while the device establishes a connection and you will have to wait a few seconds to complete the process. When pairing is successful, you should see a green ' Connected ' display below the mouse name on the Chromebook screen.

The mouse is connected and you can move the pointer around the screen. From now on, this mouse will also automatically connect to your Chromebook when you turn on both devices.
You should read it
- What is a Wireless Mouse? Difference between Wireless and Bluetooth mouse
- 8 things to know when buying a computer mouse
- How to fix the wireless mouse error does not work
- How to connect a wireless mouse on Windows 11
- Notes when buying wireless mice for office people
- How to Connect a Wireless Mouse
- 10 other tips to fix mouse not working error on Mac
- Add Bluetooth devices in Windows 7
May be interested
- The software supports Bluetooth connection with the computer
 bluetooth is very handy but does not always work well even if you have bluetooth enabled on your computer. so if one day you have tried all the ways but still can not connect bluetooth to the computer, how to do? don't worry, the software that supports bluetooth connectivity with the computer below will help you quickly solve this problem. in addition to the ability to turn on bluetooth, they also optimize the ability to capture waves and compatibility of bluetooth devices.
bluetooth is very handy but does not always work well even if you have bluetooth enabled on your computer. so if one day you have tried all the ways but still can not connect bluetooth to the computer, how to do? don't worry, the software that supports bluetooth connectivity with the computer below will help you quickly solve this problem. in addition to the ability to turn on bluetooth, they also optimize the ability to capture waves and compatibility of bluetooth devices. - Steps to Connect a Mouse and Keyboard to Xbox
 want to connect a mouse and keyboard to your xbox so you can play games, use apps, and navigate the dashboard in the same familiar pc-like way? not all games are supported, and not all bluetooth keyboards are compatible.
want to connect a mouse and keyboard to your xbox so you can play games, use apps, and navigate the dashboard in the same familiar pc-like way? not all games are supported, and not all bluetooth keyboards are compatible. - How to connect a wireless mouse to a computer
 connecting a wireless mouse to a mac or windows computer is easy thanks to bluetooth technology.
connecting a wireless mouse to a mac or windows computer is easy thanks to bluetooth technology. - Instructions on how to quickly connect Bluetooth headphones to a laptop
 how to connect bluetooth headphones to your laptop is extremely simple for you to enjoy high quality sound and convenience. let's find out with hacom here.
how to connect bluetooth headphones to your laptop is extremely simple for you to enjoy high quality sound and convenience. let's find out with hacom here. - How to connect a Bluetooth device on Windows
 connecting a bluetooth device on a windows computer allows you to easily share data quickly, in addition to using email or usb accounts ..
connecting a bluetooth device on a windows computer allows you to easily share data quickly, in addition to using email or usb accounts .. - Instructions on how to set up Bluetooth on Windows 10
 bluetooth is no longer the type of technology that only addicted people know. now you can find it on any device, from a phone to a car ... so, turning on bluetooth on windows will be more useful than ever when it can connect to multiple devices.
bluetooth is no longer the type of technology that only addicted people know. now you can find it on any device, from a phone to a car ... so, turning on bluetooth on windows will be more useful than ever when it can connect to multiple devices. - How to connect a Chromebook to a screen or TV
 chrome os also supports many ways for users to connect their chromebook to a separate screen or tv. here are 4 simple ways that you can refer to and perform as needed.
chrome os also supports many ways for users to connect their chromebook to a separate screen or tv. here are 4 simple ways that you can refer to and perform as needed. - Instructions for using the Bluetooth headset properly
 bluetooth headsets are devices that connect wirelessly to devices without cables, convenient for entertainment as well as for everyday use.
bluetooth headsets are devices that connect wirelessly to devices without cables, convenient for entertainment as well as for everyday use. - 8 things to know when buying a computer mouse
 replacing new mice can help you work better and play games more comfortably, plus it can help prevent damage to your wrists and fingers.
replacing new mice can help you work better and play games more comfortably, plus it can help prevent damage to your wrists and fingers. - 6 ways to fix Bluetooth errors not in Device Manager on Windows 10, 8.1, 8, 7, XP, Vista
 cannot connect a bluetooth device to a computer? bluetooth keyboard, mouse, microphone, headset or other wireless devices are not recognized in windows computers, this is a bluethooth error not available in device manager on windows. therefore, this article will introduce you to 6 ways to fix this bluetooth error on windows.
cannot connect a bluetooth device to a computer? bluetooth keyboard, mouse, microphone, headset or other wireless devices are not recognized in windows computers, this is a bluethooth error not available in device manager on windows. therefore, this article will introduce you to 6 ways to fix this bluetooth error on windows.










 5 mistakes can damage your Window computer
5 mistakes can damage your Window computer How to check laptop battery bottles HP, Asus, Dell, Acer, Sony, Lenovo
How to check laptop battery bottles HP, Asus, Dell, Acer, Sony, Lenovo Top 7 best gaming laptops in 2021
Top 7 best gaming laptops in 2021 Best gaming laptop 2021
Best gaming laptop 2021