How to add unsupported cards to Apple Wallet
There is no limit to the number of cards or categories when adding via Pass2U to Apple Wallet. The article below will guide you through adding unsupported cards to Apple Wallet.
Instructions for adding unsupported cards to Apple Wallet
Step 1:
First, install the Pass2U application according to the link below.
Next at the application interface, click on the plus icon to add a card. Then the user presses Scan the barcode on the card to scan the card code.
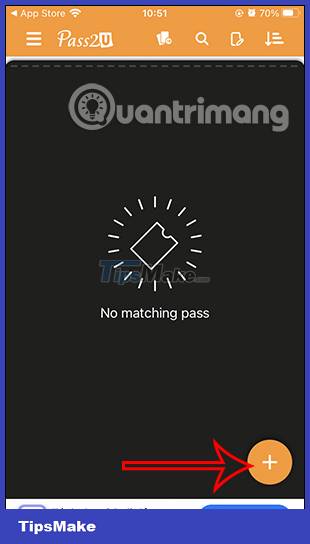 How to add unsupported cards to Apple Wallet Picture 1
How to add unsupported cards to Apple Wallet Picture 1 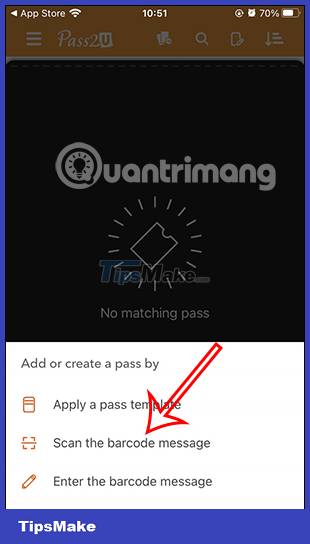 How to add unsupported cards to Apple Wallet Picture 2
How to add unsupported cards to Apple Wallet Picture 2
Step 2:
Now you need to agree for the application to access the camera. Then you need to align so the camera can scan the entire barcode on the card. Once scanned, the application will ask you to check if this card number sequence is correct, click OK to save.
 How to add unsupported cards to Apple Wallet Picture 3
How to add unsupported cards to Apple Wallet Picture 3  How to add unsupported cards to Apple Wallet Picture 4
How to add unsupported cards to Apple Wallet Picture 4  How to add unsupported cards to Apple Wallet Picture 5
How to add unsupported cards to Apple Wallet Picture 5
Step 3:
Next, click Store Card to save or select the card types below. Displays the interface so you can adjust the interface as well as add other information to the card.
 How to add unsupported cards to Apple Wallet Picture 6
How to add unsupported cards to Apple Wallet Picture 6  How to add unsupported cards to Apple Wallet Picture 7
How to add unsupported cards to Apple Wallet Picture 7  How to add unsupported cards to Apple Wallet Picture 8
How to add unsupported cards to Apple Wallet Picture 8
After adding information, click Done in the upper right corner to add and save card information.
 How to add unsupported cards to Apple Wallet Picture 9
How to add unsupported cards to Apple Wallet Picture 9  How to add unsupported cards to Apple Wallet Picture 10
How to add unsupported cards to Apple Wallet Picture 10
Step 4:
As a result, you will see the card along with the card display interface. Click Add in the upper right corner to add the card to Pass2U and Apple Wallet. We continue to press the plus icon to add another card if desired.
Click on the card added on Pass2U, then click on Wallet to immediately access the Apple Wallet application.
 How to add unsupported cards to Apple Wallet Picture 11
How to add unsupported cards to Apple Wallet Picture 11  How to add unsupported cards to Apple Wallet Picture 12
How to add unsupported cards to Apple Wallet Picture 12
You will immediately be transferred to the Apple Wallet application interface with the saved card photo. Click the 3-dot icon to choose to delete this card in Apple Wallet if desired.
 How to add unsupported cards to Apple Wallet Picture 13
How to add unsupported cards to Apple Wallet Picture 13  How to add unsupported cards to Apple Wallet Picture 14
How to add unsupported cards to Apple Wallet Picture 14
Now you just need to access the Apple Wallet app to open card information, including cards that do not have additional support from Pass2U.
 How to add unsupported cards to Apple Wallet Picture 15
How to add unsupported cards to Apple Wallet Picture 15
You should read it
- Instructions for using Google Wallet for beginners
- How to add membership card to Samsung Pay
- What is MoMo wallet?
- How to activate VinID wallet and recharge Vin Vin wallet
- 7 best safety wallets for Bitcoin and other electronic currencies
- 4 electronic wallet with the lowest charge in Vietnam
- Instructions to fix unsupported file format errors on Android and iOS
- The mystery of the West: The special meaning of the J - Q - K cards
- How to lock Zalo QR Wallet with fingerprints for information security
- Google Wallet: 5 things to know
- Top 10 best and safe electronic wallets in Vietnam
- Vietnamese users can receive money through Google Wallet






 Instructions for using Google Wallet for beginners
Instructions for using Google Wallet for beginners What is MoMo wallet?
What is MoMo wallet? 7 best safety wallets for Bitcoin and other electronic currencies
7 best safety wallets for Bitcoin and other electronic currencies How to add membership card to Samsung Pay
How to add membership card to Samsung Pay 4 electronic wallet with the lowest charge in Vietnam
4 electronic wallet with the lowest charge in Vietnam How to activate VinID wallet and recharge Vin Vin wallet
How to activate VinID wallet and recharge Vin Vin wallet