How to open and use the Character Map in Windows
You can use the Character Map to see the characters available for a selected font. The Character Map displays the following character sets:
- Windows
- DOS
- Unicode
Character Map in Windows
You can copy each character or a group of characters to the clipboard, then paste them into any compatible program. Or, depending on the program you are using (such as WordPad), you can even copy characters by dragging them directly from the Character Map into an open document.
You can use the Character Map to search for characters, by looking at the Unicode character map associated with each font. Select the character in the font you choose to display the Unicode identifier. If you know the Unicode equivalent of the character you want to insert, you can also insert a special character directly into the document without using the Character Map.
This tutorial will show you how to open and use the Character Map to copy individual characters or groups of characters to the clipboard in Windows 7, Windows 8 and Windows 10.
How to open and use the Character Map in Windows
Here's how:
1. Open Run ( Win+ R), enter charmap in Run and click OK to open Character Map.
2. In the Font drop-down menu , select the font you want to see the available characters.
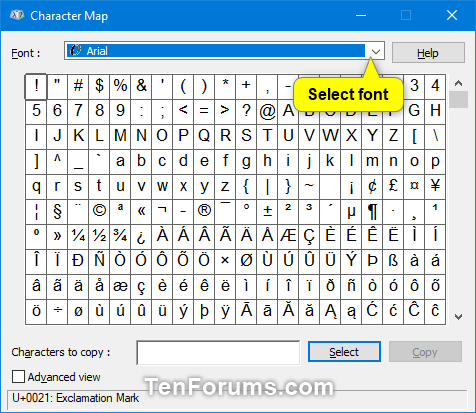 Select the font you want to see the available characters
Select the font you want to see the available characters 3. If you like, select Advanced view to select the character set ( Group set ), group by ( Group by ) or search ( Search for ) characters. If not, you can skip this step and move directly to step 7 below.
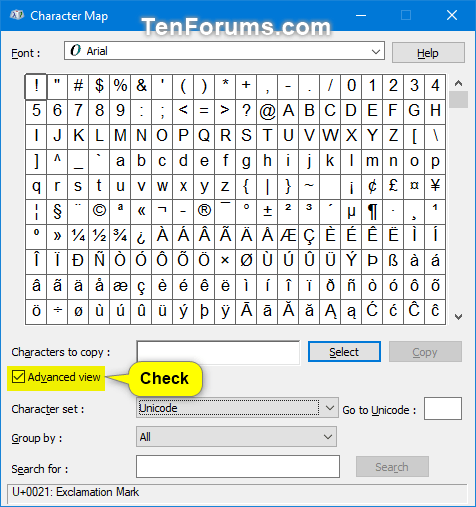 Select Advanced view to get the options
Select Advanced view to get the options 4. Select to view only Unicode, DOS, or Windows character sets
- In the Character set drop-down menu , choose the Unicode, DOS or Windows character set you want to display.
- If you choose Unicode , you can enter the Unicode number (eg " 2022 ") of the special character name (eg " Bullet ") you want in the Go to Unicode box to display it first in the grid.
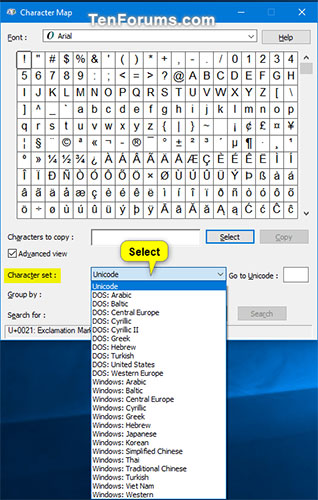 Select to view only Unicode, DOS, or Windows character sets
Select to view only Unicode, DOS, or Windows character sets 5. Select how to group characters: In the Group by drop-down menu , choose how you want the characters to be grouped.
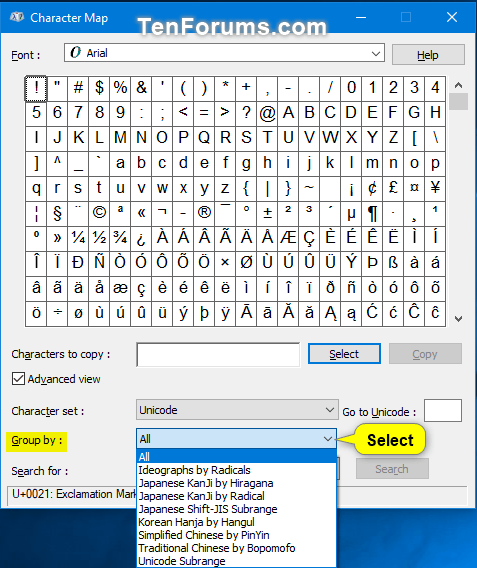 Choose how you want the characters to be grouped
Choose how you want the characters to be grouped 6. Search for a character: In the Search for box , enter the name of the character you want to search and click the Search button .
Note : After performing a search, you can click the Reset buttonto reset the search.
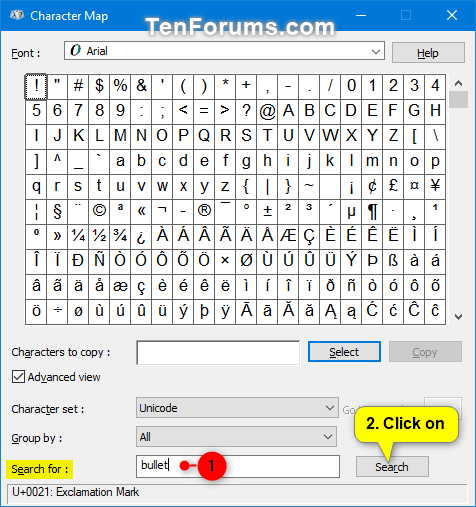
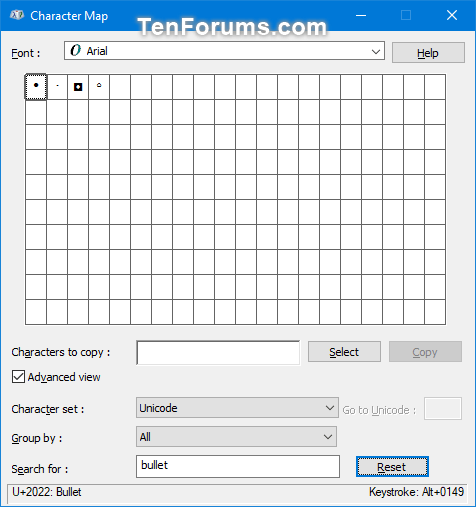
7. Copy a character
A) Select a special character you want to insert.
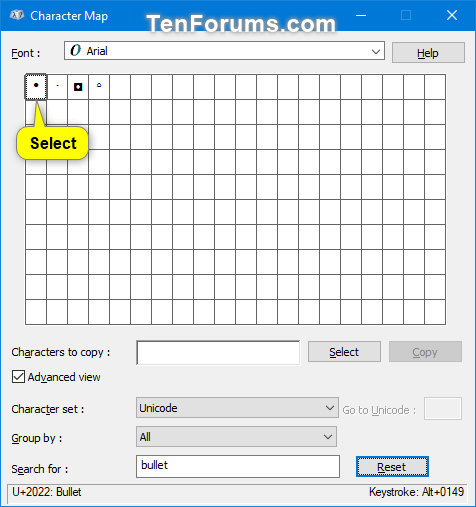 Select a special character you want to insert
Select a special character you want to insert B) Click the Select button .
Note: If you want to insert a group of characters, repeat steps 7A and 7B to select additional characters.
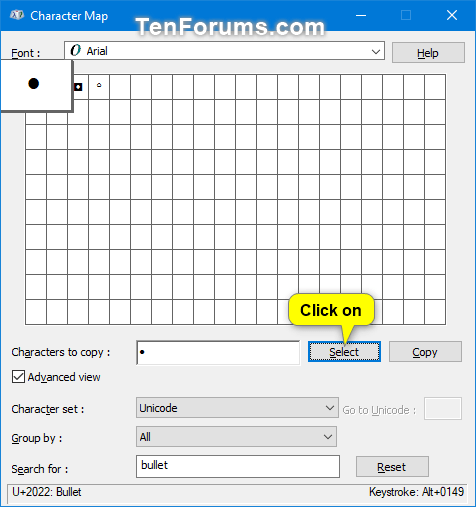 Click the Select button
Click the Select button C) When finished selecting characters to insert, click the Copy button to copy the selected characters to the clipboard. If you select only one character, you will see the keystroke you can press to insert that character into the document.
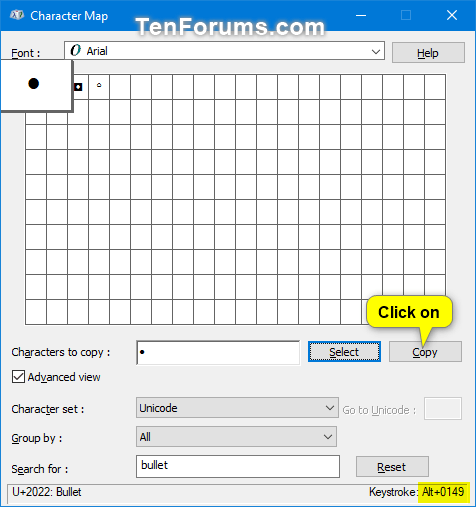 Click the Copy button to copy the selected characters
Click the Copy button to copy the selected characters 8. Insert special characters into the document
A) In the document, locate the insertion point (cursor) where you want the special character (s) to appear.
B) Paste ( Ctrl+ V) the selected characters from the clipboard.
You should read it
- How to Crossplay
- Is there a way to always do Impostor in Among Us?
- How to Get Over the Death of a Fictional Character
- Character encoding in HTML (Charset)
- How to Choose the Right Cosplay Character
- How to Make a Roleplay Character
- Create a character that moves with the arrow key
- How to Unlock Toon Link Character in Super Smash Bros. Brawl
May be interested
- How to use Open-Shell in Windows 11
 windows 11 has great out-of-the-box features and what makes it even better is that you can customize this operating system to your liking. however, there are limits to how much you can adjust.
windows 11 has great out-of-the-box features and what makes it even better is that you can customize this operating system to your liking. however, there are limits to how much you can adjust. - Did you know Windows 10 solved the path problem longer than 260 characters? Read the article below
 on windows 10 anniversary update, microsoft finally 'solved' the problem that developers have had a headache for a long time, which is the path length limited to 260 characters.
on windows 10 anniversary update, microsoft finally 'solved' the problem that developers have had a headache for a long time, which is the path length limited to 260 characters. - 7 ways to open the Run dialog box in Windows
 the run dialog box is one of those convenient, easy-to-use windows tools. it allows you to quickly launch programs, open files and folders, and access some windows settings.
the run dialog box is one of those convenient, easy-to-use windows tools. it allows you to quickly launch programs, open files and folders, and access some windows settings. - Backspace key on Windows 10 can only delete 1 character, this is how to fix it
 usually to delete certain characters, users often use the backspace key. however, recently many windows 10 users reflect that the backspace key only erases 1 single character but cannot delete consecutive characters as before. in the article below, network administrator will show you how to fix this error.
usually to delete certain characters, users often use the backspace key. however, recently many windows 10 users reflect that the backspace key only erases 1 single character but cannot delete consecutive characters as before. in the article below, network administrator will show you how to fix this error. - Should doors be left open in winter?
 the cold weather makes many people hesitate to open windows in winter. however, is it good to always keep windows closed in winter? should we open windows in winter or not? let's find out together!
the cold weather makes many people hesitate to open windows in winter. however, is it good to always keep windows closed in winter? should we open windows in winter or not? let's find out together! - How to Type Subscript
 this wikihow teaches you how to insert a subscript character into a text on your computer, phone or tablet. a subscript character is usually a letter or number written or printed below the regular text line. you may commonly need to type...
this wikihow teaches you how to insert a subscript character into a text on your computer, phone or tablet. a subscript character is usually a letter or number written or printed below the regular text line. you may commonly need to type... - Character encoding in HTML (Charset)
 in order to display a proper html page, the web browser needs to know which character set to use (character encoding).
in order to display a proper html page, the web browser needs to know which character set to use (character encoding). - Lineage2M: How to Choose the Right Character for You
 lineage2m continues that tradition with a diverse character class system, allowing players to choose the fighting style that best suits them.
lineage2m continues that tradition with a diverse character class system, allowing players to choose the fighting style that best suits them. - How to View All Open Windows on Your Computer
 when you have multiple apps open on your computer, it can be difficult to remember which windows are open. fortunately, windows 11, windows 10, and macos all have simple shortcuts and utilities that make multitasking easy. here's how to quickly see which windows and apps are open on your windows or mac computer.
when you have multiple apps open on your computer, it can be difficult to remember which windows are open. fortunately, windows 11, windows 10, and macos all have simple shortcuts and utilities that make multitasking easy. here's how to quickly see which windows and apps are open on your windows or mac computer. - 5 ways to open applications in Windows 10
 opening an application on windows 10 is easy if you have pinned the application to the start menu. if not, there is always an apps list - the list of applications in the start menu will allow you to launch most of your applications.
opening an application on windows 10 is easy if you have pinned the application to the start menu. if not, there is always an apps list - the list of applications in the start menu will allow you to launch most of your applications.










 how to convert a JPG file to PDF with just one operation
how to convert a JPG file to PDF with just one operation How to block software from connecting to the Internet by Firewall
How to block software from connecting to the Internet by Firewall How to create GIF images on Viber
How to create GIF images on Viber List of functions in Google Sheet
List of functions in Google Sheet Top 10 best video viewing software 2020
Top 10 best video viewing software 2020 Top software to adjust the best computer screen brightness
Top software to adjust the best computer screen brightness