Configure IIS for an FTP Site - Part 2
 Configure IIS for an FTP Site - Part 1
Configure IIS for an FTP Site - Part 1
In this section, I will show you some of the differences in the two versions of the FTP service running on Windows Server 2008 .
Introduce
In the previous article of this series, I showed you how to install the FTP role services and began introducing SSL encryption for FTP. Although SSL encryption does not require the use of FTP, it is a way to provide users with an option to encrypt their FTP sessions, because you never know when they will need to transmit sensitive documents. Over the next two sections, we will show you how to add SSL security to your FTP server.
New version
If you look at the Administrative Tools menu of your server, you will see a link for Internet Information Services (IIS) Manager, and another link for Internet Information Services (IIS) 6.0 Manager, see Figure A This has its reasons.

Figure A: Windows Server 2008 includes two separate IIS management tools
When Microsoft created Windows Server 2008, one of their goals was to refurbish the FTP server under some effort to renew it. However, the new code was not completed in time for the release of Windows Server 2008. Microsoft did not want to release Windows Server 2008 without FTP support, so they finally brought IIS 6.0 version of the service. FTP from Windows Server 2003 to Windows Server 2008.
If you select the Internet Information Services (IIS) 6.0 option from the Administrative Tools menu, you will see a console as shown in Figure B. This is a version of the IIS Management Console that is included in managing FTP services. If you click on the Default FTP Site, and select the Properties command, Windows will display the FTP site's properties sheet. Looking at this property page with different tabs you will see an option for encrypting FTP sessions.
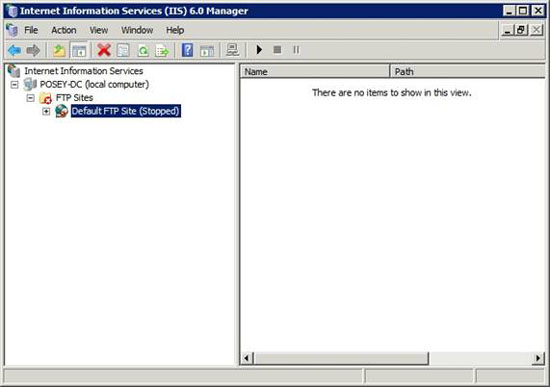
Figure B: Internet Information Services (IIS) 6.0 Manager is a Windows Server 2003 product
However, here you are not stuck in using the legacy FTP server. Microsoft has completed their new FTP server and released it as an add-on. That means that it is not part of the operating system but an add-on designed to work with the operating system.
Since the new FTP server is much more powerful than the server that is released with the operating system, we have to cancel installing IIS 6.0, then download and install the new version.
Uninstall IIS 6.0 FTP Server
Although we have installed IIS 6.0 version for FTP services, now it's time to remove it. Here we have installed it just to show you the difference between what is in Windows Server 2008 and what is released later.
To remove the previous version of FTP services, open Server Manager and select the Roles item from the console tree. Drag the scroll bar until the console lists all installed role services, click the Remove Role Services link. Windows will then open the Remove Role Services Wizard. Uncheck the FTP Publishing Service checkbox and click Next, followed by Remove and Close.
Installing IIS 7 FTP Server
The first thing you need to do is download Microsoft FTP Services for IIS 7.0. The actual download link you will use will depend on whether you are using a 32-bit or 64-bit version of Windows Server 2008. If you are using a 32-bit version, you can download the FTP services here. If you are using a 64-bit version of Windows Server 2008, you will have to download the FTP services here.
Save the file you downloaded to an empty folder on the server's hard drive. Next, double-click the file you downloaded, click the Run button when prompted by Windows. Windows will then launch the Microsoft FTP Services installation wizard for IIS 7.0
Click Next to bypass the Welcome screen. The wizard displays the End User License Agreement. Accept the license agreement and click Next. Here, you will see a screen similar to the one shown in Figure C, which asks you which FTP service component you would like to install. For our purposes, select all components and click Next.

Figure C: Select all components to install
You will see a message telling you that Windows is ready to install FTP services. Click the Install button to initiate the installation process. When the installation process is complete, click Finish.
Access FTP server
Now that our installation process is complete, let's open the IIS 7.0 management console. To do so, select the Internet Information Services (IIS) Manager option from the Administrative Tools menu. When the Internet Information Services (IIS) Manager interface is open, select the item from the interface tree that corresponds to the name of your server. As you can see in Figure D, some FTP management tools have been added to the server.

Figure D: Internet Information Services (IIS) Manager management interface supports FTP
Now scroll to the scroll bar in the directory tree and navigate to | Sites. Right-click the Default Web Site entry and select the Add FTP Site option. You will be prompted to enter a name for the FTP site, the physical path you want to link the site to, as shown in Figure E, and then click Next.

Figure F: Enter the name of the site and its physical path
On the following screen, select the Allow SSL option and click Next. Click Finish, and IIS will create a backbone FTP site. We will configure and secure this site in Part 3.
Conclude
As you can see, the IIS 7.0 version of the FTP services offers a lot more options than the IIS 6.0 version. In the next part of this series, I will show you how to use SSL encryption for the FTP server. Besides, it is necessary to check to upgrade the newly released FTP services right from the first time Microsoft releases these services.
You should read it
- Instructions for setting up a VPN site to site model on Cisco ASA systems
- Avoid threats from the Internet
- How to Create a Link With Simple HTML Programming
- Access remote VPN client via Site to Site VPN
- Configure IIS for an FTP Site - Part 1
- Configure IIS for an FTP Site - Part 4
- Create a Site-to-site VPN on ISA 2006 (Part 4)
- Google accounts for 25% of North American Internet traffic
May be interested
- Create Site to Site VNP with the ISA 2006 Firewall Branch Office Connection Wizard - Part 2
 in part 2 of this series, we will introduce you to the dns issues needed to work out, install css, and create isa firewall arrays.
in part 2 of this series, we will introduce you to the dns issues needed to work out, install css, and create isa firewall arrays. - The most basic insights to becoming a Hacker - Part 3
 cookies are small pieces of structured data shared between the web site and the user's browser. cookies are stored under small text files (size less than 4k). they are created by sites to store / track / identify information about users who have visited the site and the areas they visited in the site.
cookies are small pieces of structured data shared between the web site and the user's browser. cookies are stored under small text files (size less than 4k). they are created by sites to store / track / identify information about users who have visited the site and the areas they visited in the site. - Create a Site-to-site VPN on ISA 2006 (Part 2)
 in this second part we will explore the issues with dns (domain name system), the domain name system, a very important component in creating solutions, installing css and creating isa isa arrays. main room and branch office.
in this second part we will explore the issues with dns (domain name system), the domain name system, a very important component in creating solutions, installing css and creating isa isa arrays. main room and branch office. - Check the TMG 2010 virtual private network server - Part 2: Configure TMG Firewall as the PPTP Remote Access VPN Server
 in part 2 of this series, i will show you how to configure the firewall to accept pptp and l2tp / ipsec connections.
in part 2 of this series, i will show you how to configure the firewall to accept pptp and l2tp / ipsec connections. - Install and configure email handling solutions on TMG 2010 Firewall - Part 2: E-Mail Policy
 in part 2 of the install and configure email handling solution on this tmg 2010 firewall, we will show you how to configure email protection policies.
in part 2 of the install and configure email handling solution on this tmg 2010 firewall, we will show you how to configure email protection policies. - Configure the Lightweight Directory Service service - Part 6
 in this next article, i will continue the discussion by showing you how to create a site structure used for larger ad lds deployments.
in this next article, i will continue the discussion by showing you how to create a site structure used for larger ad lds deployments. - IIS 7.0 - FTP Publishing Service - Part 2: Configuration
 this article will cover different configuration scenarios for the new ftp publishing service for iis 7.0.
this article will cover different configuration scenarios for the new ftp publishing service for iis 7.0. - Create a Site-to-site VPN on ISA 2006 (Part 5)
 in this article, we will conclude the basic configuration of the site-to-site vpn virtual private network by creating an answer file at the main office that will be used by the branch office connectivity wizard on the branch office isa firewall. this article marks the end of running the branch office connectivity wizard on the branch office isa firewall to create a site-to-site vpn and connect the branch office isa firewall to
in this article, we will conclude the basic configuration of the site-to-site vpn virtual private network by creating an answer file at the main office that will be used by the branch office connectivity wizard on the branch office isa firewall. this article marks the end of running the branch office connectivity wizard on the branch office isa firewall to create a site-to-site vpn and connect the branch office isa firewall to - Install and configure email handling solutions on TMG 2010 Firewall - Part 5
 in part 5 of this series, i will show you how to configure the edge subscription feature on the tmg 2010 firewall.
in part 5 of this series, i will show you how to configure the edge subscription feature on the tmg 2010 firewall. - Create a Site-to-site VPN on ISA 2006 (Part 1)
 one of the advanced improvements in the enterprise edition version of the isa firewall is the branch office connectivity wizard (used to connect branches with headquarters for companies). the latest version, isa 2006 has re-integrated components n &
one of the advanced improvements in the enterprise edition version of the isa firewall is the branch office connectivity wizard (used to connect branches with headquarters for companies). the latest version, isa 2006 has re-integrated components n &










 Explore Microsoft's Kumo search engine
Explore Microsoft's Kumo search engine 5 interesting online services from Microsoft
5 interesting online services from Microsoft Adjust for Control Panel interface
Adjust for Control Panel interface Safari 4.0 for Windows: Should I try it out?
Safari 4.0 for Windows: Should I try it out? About svchost.exe
About svchost.exe Get to know and use Facebook virtual social network (Part 1)
Get to know and use Facebook virtual social network (Part 1)