4 Must-Try Features in macOS Sequoia 15.1
Although macOS Sequoia 15.1 is a point release, it brings some handy features that Mac users have been waiting for since WWDC 2024. So, after you update your Mac to this build, make sure you check out these new additions.
1. Writing Tools
Writing Tools is one of the Apple Intelligence features that enhances the user writing experience in macOS Sequoia 15.1. You can use Writing Tools to quickly proofread text or rewrite highlighted text to change the tone of the text. You can also use this tool to quickly summarize and organize selected text.
If you frequently send emails or work on documents, Writing Tools can significantly speed up your workflow, allowing you to edit drafts with just a few clicks. The best part is that you can access and use Writing Tools in any app — not limited to Apple apps.
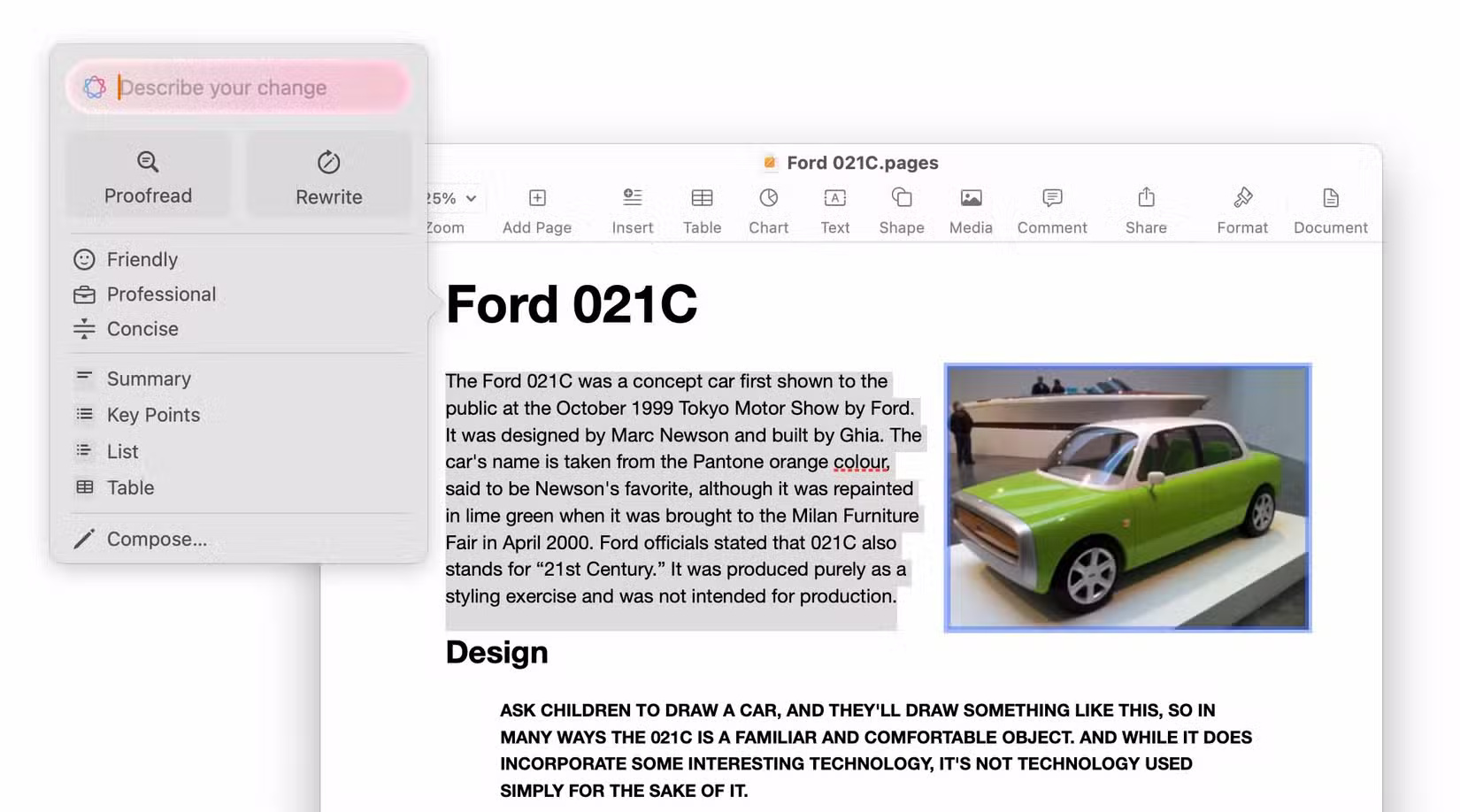
To use Writing Tools, highlight the text you want to proofread or edit, hold down the Control key , click the selected text, and select Writing Tools . From the menu that appears, choose whether you want to adjust the tone, summarize the text, or proofread.
Please note that, like other Apple Intelligence features announced at WWDC 2024, you can only access Writing Tools on Apple silicon Macs with the system language set to English (US).
2. Redesigned Siri

macOS Sequoia 15.1 improves Siri, giving it a fresh new look. You can move the Siri window around on your Mac screen and place it wherever you like. You can also use 'Type to Siri' instead of speaking to it. This is handy when you're using your MacBook in public and don't want to attract unwanted attention by talking to your computer.
Thanks to Apple Intelligence, Siri is also smarter than ever. Siri can understand natural language and handle your commands better even if you're stumped on certain words. Siri's contextual awareness has also been greatly improved; Siri can now understand follow-up questions without any trouble.
Apple's voice assistant can now also help you solve problems you might encounter on your iPhone, Mac, or other Apple products. These simple but important changes make Siri much more useful than before.
3. Reduce Interruptions Focus Mode
Like iOS 18.1, macOS Sequoia 15.1 introduces a new Reduce Interruptions Focus mode powered by Apple Intelligence. As the name suggests, this mode reduces unwanted notifications, prioritizing only important notifications to reduce distraction.
Reduce Interruptions Focus mode is fully customizable, so you can choose which apps and people notifications will always reach. Otherwise, Focus mode uses Apple Intelligence to analyze notification content and only notify you if it's important.
To turn on Reduce Interruptions Focus mode, click the Apple logo in the menu bar, go to System Settings > Focus , and select Reduce Interruptions .

In addition to Reduce Interruptions Focus, you should also use the notification summary feature in macOS Sequoia 15.1. This feature summarizes stacked notifications so you can quickly see them at a glance.
4. Drag and drop files when using iPhone Mirroring

iPhone Mirroring is one of the best features of macOS Sequoia. It lets you wirelessly mirror your iPhone screen to your Mac. Even better, you can use your iPhone from your Mac, including running all your apps and games.
With macOS Sequoia 15.1, iPhone Mirroring gets even better. You can now wirelessly transfer files between your Mac and iPhone (and vice versa) with a simple drag-and-drop gesture. This is much more convenient than using AirDrop on your Mac, especially if you use iPhone Mirroring a lot.
You don't need to enable any additional settings to take advantage of this new feature. Open the relevant app on your iPhone and drag the file from your Mac into the projected window. So to transfer photos, open the Photos app on your iPhone through the projected window, then drag the image file from your Mac into it. For PDFs and other documents, you can open the Files app on your iPhone and perform the same gesture.
macOS Sequoia 15.1 has a few other small additions worth considering, like a new Low Power Mode toggle and Apple Intelligence features like the Clean Up tool in the Photos app and Smart Reply in the Mail app.
You should read it
- 7 Favorite Hidden Features in macOS Sequoia
- 5 macOS Sequoia Features Not Available on Windows 11
- The 7 best macOS Sequoia features announced at WWDC 2024
- How to try macOS Sequoia on Mac
- How to use the Windows Tiling feature in macOS Sequoia
- How to unlock Sequoia Sunrise macOS 15 wallpaper
- 6 handy features coming to the Messages app on iOS 18 and macOS Sequoia
- 8 applications are at risk of being killed on iOS 18, iPadOS 18 and macOS Sequoia
May be interested
- Why are Windows 11's Snap Layouts better than Window Tiling in macOS Sequoia?
 you can finally choose from multiple window layouts on macos without using a third-party program. but the windows 11 option still does it better.
you can finally choose from multiple window layouts on macos without using a third-party program. but the windows 11 option still does it better. - Everything we need to know about macOS 12
 since macos big sur 11 is such a big change for mac users, apple most likely decides that the next version (which will probably be called macos 12) will mainly focus on bug fixes and updates. small features. here are what users expect in macos 12.
since macos big sur 11 is such a big change for mac users, apple most likely decides that the next version (which will probably be called macos 12) will mainly focus on bug fixes and updates. small features. here are what users expect in macos 12. - macOS 13 Ventura: New Features, Supported Devices, and Release Date
 at the recent wwdc 2022 event, apple officially introduced macos 13 ventura, the latest software update for mac computers. billion
at the recent wwdc 2022 event, apple officially introduced macos 13 ventura, the latest software update for mac computers. billion - 18 useful features on macOS operating system you may not know yet
 let's tipsmake.com learn 18 useful features on macos operating system you may not know in this article offline!
let's tipsmake.com learn 18 useful features on macos operating system you may not know in this article offline! - New features on macOS 11 Big Sur
 macos big sur, coming soon will have many new features and interface design. the following article gives you all the information about the latest macos operating system version.
macos big sur, coming soon will have many new features and interface design. the following article gives you all the information about the latest macos operating system version. - Top 10 features you can do in macOS Big Sur that weren't there before
 the macos big sur update brings a host of new features as well as significant interface improvements, here are 10 of the coolest features that let you do more with your mac.
the macos big sur update brings a host of new features as well as significant interface improvements, here are 10 of the coolest features that let you do more with your mac. - Apple intended FaceTime improvements for iOS, support HomeKit for macOS
 apple is currently working on an ios update with codename peace and updating macos called liberty is expected to be released as ios 12 and macos 10.14.
apple is currently working on an ios update with codename peace and updating macos called liberty is expected to be released as ios 12 and macos 10.14. - Learn about Genmoji: Apple's AI-powered emoji creation feature in iOS 18
 apple's wwdc 2024 is truly an event to look forward to with new updates like ios 18, ipados 18, macos sequoia, etc. among the countless features of apple intelligence, apple introduced genmoji on iphone.
apple's wwdc 2024 is truly an event to look forward to with new updates like ios 18, ipados 18, macos sequoia, etc. among the countless features of apple intelligence, apple introduced genmoji on iphone. - How to Set Up iPhone Mirroring to Mirror Your iPhone Screen to Your Mac
 iphone mirroring is one of the standout features of macos sequoia and lets you access your iphone and its notifications from your mac.
iphone mirroring is one of the standout features of macos sequoia and lets you access your iphone and its notifications from your mac. - Find out the latest features on MacOS Big Sur
 a beta version of apple's latest mac operating system, macos big big sur (also known as macos 11), is now up and running, full of new and redesigned features that will make for a better user experience.
a beta version of apple's latest mac operating system, macos big big sur (also known as macos 11), is now up and running, full of new and redesigned features that will make for a better user experience.





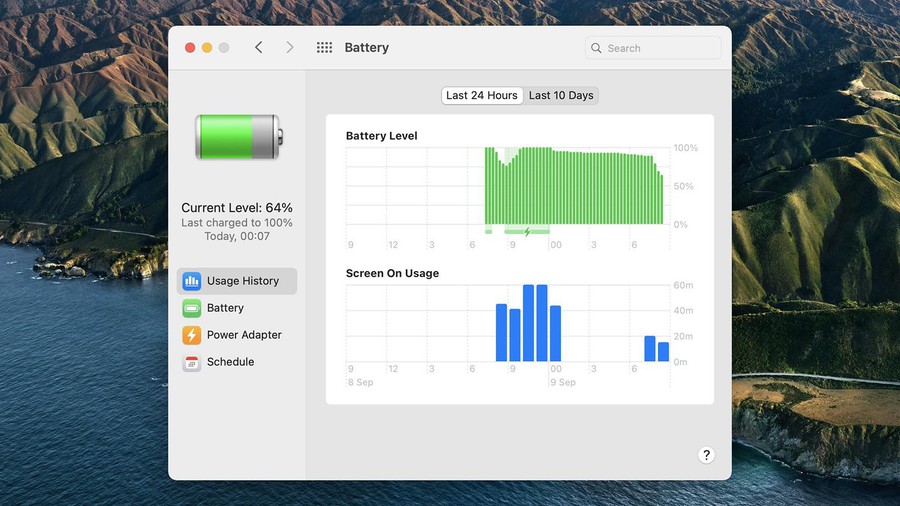




 How to clean suitcase
How to clean suitcase Why is using a free VPN better than using nothing?
Why is using a free VPN better than using nothing? The highest jumping robot on the planet, 30m from the ground into the air, higher than all machines and living creatures
The highest jumping robot on the planet, 30m from the ground into the air, higher than all machines and living creatures Instructions for capitalizing on Google Docs in all styles
Instructions for capitalizing on Google Docs in all styles The world's deepest underground laboratory, 2,400m below the mountain top
The world's deepest underground laboratory, 2,400m below the mountain top Army Ants: The Most Dangerous Ants on the Planet, With Teeth That Can Heal Human Wounds
Army Ants: The Most Dangerous Ants on the Planet, With Teeth That Can Heal Human Wounds