This is how the mouse trackpad works on iPad, different from what we still know
Apple has officially supported mouse and trackpad for iPad. For iPad Pro, you can spend $ 299 or $ 349 for Apple's new Magic Keyboard. As for the regular iPad, you can spend $ 150 to buy Logitech keyboard with a trackpad or use your own Bluetooth mouse right now.
But how will the mouse on an iPad work? iPad and iPadOS are platforms designed for touch with big fingers, not tiny mouse cursors on the screen. Even when the Apple Pencil was introduced, it worked this way. So, even with mouse and trackpad support, the way iPad works will be different from what we are used to.

First, the pointer appears only when you need it. It will not display continuously on the screen like a normal computer mouse, but instead appears only when you touch the trackpad.
In addition, the mouse pointer is a small dot. Apple says this shape is most appropriate for the iPad, which has a basic design principle revolving around the touch of a finger.
But this shape can change according to the object it is aiming at. Similar to the way the mouse pointer turns into a hand, the text color bar, or a small arrow depending on where it is pointing, the mouse on the iPad is similarly capable.
However, because many UI interface elements on the iPad are large buttons to be touched, the way the mouse cursor on the iPad changes shape is also a little different than the computer mouse. Its shape also varies depending on the size of the key press at the touch area. If changing the shape causes an error for you, you can disable this feature in the Pointer Control settings.
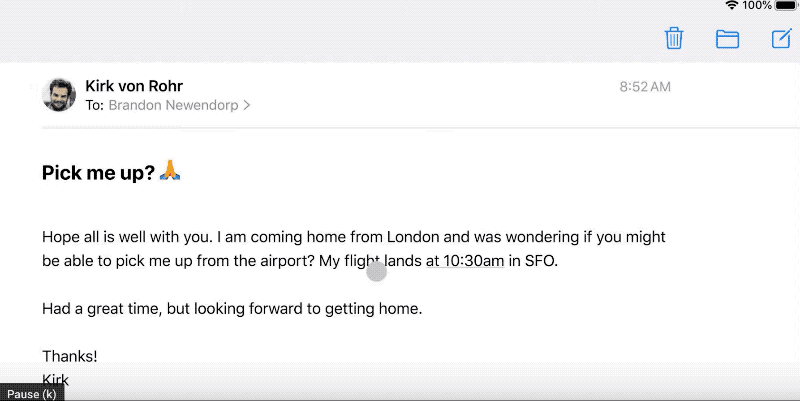
Besides the usual mouse gestures, the mouse on iPad also supports a number of navigation gestures, though not quite the same as on a Mac computer. These include the following:
- Move the mouse cursor down the bottom of the screen to call up the app dock on the iPad.
- Click the status icons in the upper right corner to call up Control Center.
- Move the mouse pointer to the right of the screen to call up Slide Over applications.
- Swipe 3 fingers on the track to return to the Home screen.
- Open the application multitasking window with 3 fingers swipe up and hold.
- Move between multitasking apps by swiping right and left with 3 fingers.
- Move between Slide Over applications by swiping 3 fingers when the mouse pointer is in the Slide Over application area.
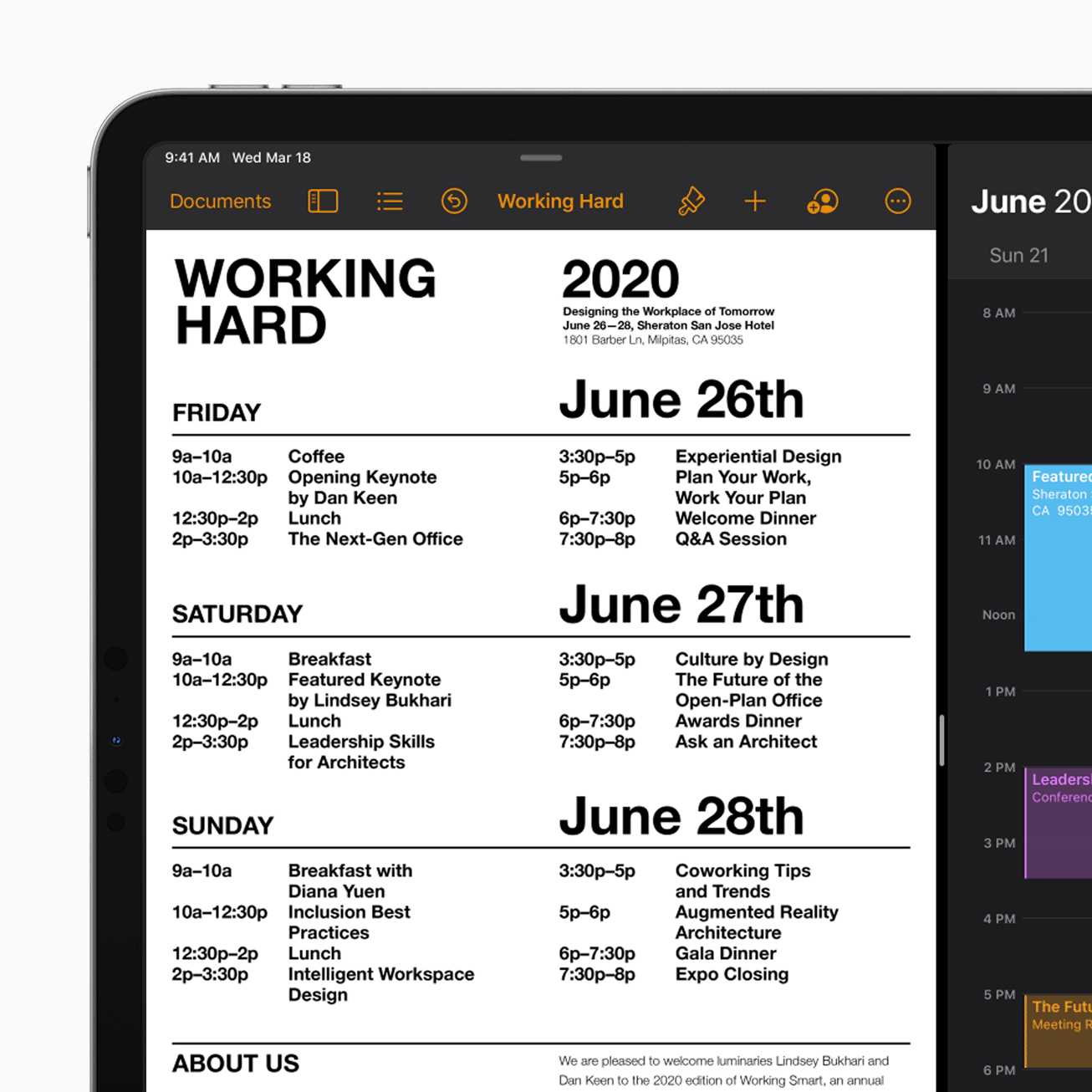
Now, when the developer beta is released, we'll see this mouse support more features in the future, for example scrolling over web elements.
Although it has added many features to be more like the mouse on the computer, but the iPad still can not work with a series of open application windows like on a normal computer or Windows tablet. The limitations of iPad force you to only operate between apps divided on the screen or through the Slide Over app.
This means that even though they are closer and closer, the new touchpad features can't turn an iPad into a Mac computer.
Refer to The Verge
You should read it
- How to fix the mouse pointer disappearing on Windows 10
- How to fix mouse lag in Windows 11/10
- How to create a yellow circle around the mouse cursor on Windows
- 8 things to know when buying a computer mouse
- Windows 10 mouse problems and workarounds
- How to change the mouse pointer size and style in Windows 11
- How to hover the mouse more accurately on the computer
- Instructions to change the interface of the mouse cursor on Windows
May be interested
- Instructions on how to disable Trackpad's swipe feature on Mac
 trackpad on mac or touchpad can act as a touch screen. users only need to perform touch and swipe actions on trackpad to be able to immediately open the items they need. however, sometimes the trackpad causes trouble, as the web browser runs wildly when swiping.
trackpad on mac or touchpad can act as a touch screen. users only need to perform touch and swipe actions on trackpad to be able to immediately open the items they need. however, sometimes the trackpad causes trouble, as the web browser runs wildly when swiping. - How to use trackpad mode on iPhone
 how to enable trackpad mode on non-3d touch phones like iphone se, iphone 6/6 plus or iphone 5s and ipad? you can do that with iphone phones with ios 12 installed.
how to enable trackpad mode on non-3d touch phones like iphone se, iphone 6/6 plus or iphone 5s and ipad? you can do that with iphone phones with ios 12 installed. - Journey to design the perfect mouse pointer for iPad so that even 'fuzzy chickens' can easily use
 the mouse feature on ipad can be considered as a combination of normal computer mouse and the typical touch capability on apple's tablet line.
the mouse feature on ipad can be considered as a combination of normal computer mouse and the typical touch capability on apple's tablet line. - Why do I like using Magic Trackpad instead of using a traditional mouse?
 although their functions are completely the same, it is not natural for apple to create two products for the same purpose.
although their functions are completely the same, it is not natural for apple to create two products for the same purpose. - 15 iPad trackpad gestures to get around without tapping the screen
 some of ipados 13.4's new trackpad gestures are easy to find, others are hidden. here's every single one we could find.
some of ipados 13.4's new trackpad gestures are easy to find, others are hidden. here's every single one we could find. - How to Scroll Faster on a Mac
 to adjust your mac's mouse or trackpad to scroll faster, click on the apple menu → click on 'system preferences' → click on 'accessibility' → click on 'mouse & trackpad' → click on 'trackpad options' and adjust scroll speed → then, click on...
to adjust your mac's mouse or trackpad to scroll faster, click on the apple menu → click on 'system preferences' → click on 'accessibility' → click on 'mouse & trackpad' → click on 'trackpad options' and adjust scroll speed → then, click on... - 4 useful Magic Mouse mouse gestures to navigate the Mac
 while the magic trackpad is great, if you're more comfortable using a mouse, you'll benefit from some handy gestures built into apple's magic mouse.
while the magic trackpad is great, if you're more comfortable using a mouse, you'll benefit from some handy gestures built into apple's magic mouse. - Apple's iPad now supports a trackpad. Master these 15 gestures now
 some of ipados 13.4's new trackpad gestures are easy to find, others are hidden. here's every single one we could find.
some of ipados 13.4's new trackpad gestures are easy to find, others are hidden. here's every single one we could find. - How to Connect a Mouse to a Mac
 to connect a magic mouse 2 or magic trackpad 2 to your mac, you can plug it in and let your mac take care of the connection. for older wireless mice and trackpads, you'll need to enable bluetooth and pair the mouse with the computer...
to connect a magic mouse 2 or magic trackpad 2 to your mac, you can plug it in and let your mac take care of the connection. for older wireless mice and trackpads, you'll need to enable bluetooth and pair the mouse with the computer... - How to fix Trackpad error on Macbook Pro
 trackpad is an important part on many laptop lines, including macbook pro. trackpad allows users to perform important operations that the keyboard cannot perform. if the trackpad unfortunately fails, you will encounter many difficulties when using your macbook pro. so how to fix trackpad errors on macbook pro, let's find out with tipsmake below.
trackpad is an important part on many laptop lines, including macbook pro. trackpad allows users to perform important operations that the keyboard cannot perform. if the trackpad unfortunately fails, you will encounter many difficulties when using your macbook pro. so how to fix trackpad errors on macbook pro, let's find out with tipsmake below.










 Actual photo of Galaxy S20 + 5G version of 2020 Olympic Games
Actual photo of Galaxy S20 + 5G version of 2020 Olympic Games Samsung launches mid-range Galaxy M21 smartphone with 6,000 mAh battery, rectangular rear camera cluster like Galaxy S20, priced at 175 USD
Samsung launches mid-range Galaxy M21 smartphone with 6,000 mAh battery, rectangular rear camera cluster like Galaxy S20, priced at 175 USD Experience B&O Beoplay A1 speakers with OPPO Find X2 flagship smartphone
Experience B&O Beoplay A1 speakers with OPPO Find X2 flagship smartphone Samsung revealed an impressive upgrade of the Galaxy Note 20 over the Galaxy S20 Ultra
Samsung revealed an impressive upgrade of the Galaxy Note 20 over the Galaxy S20 Ultra Apple will still close the entire Apple Store outside of China indefinitely
Apple will still close the entire Apple Store outside of China indefinitely Fujitsu Arbow 5G high-end Japanese smartphone was revealed before the launch
Fujitsu Arbow 5G high-end Japanese smartphone was revealed before the launch