11 tips to install IOS to use Iphone better
1. Activate Do Not Disturb.
Go to Settings> Do not disturb and then turn it on manually, or select Schedule to activate at a set time. When enabled, this mode will mute all notifications on iPhone.
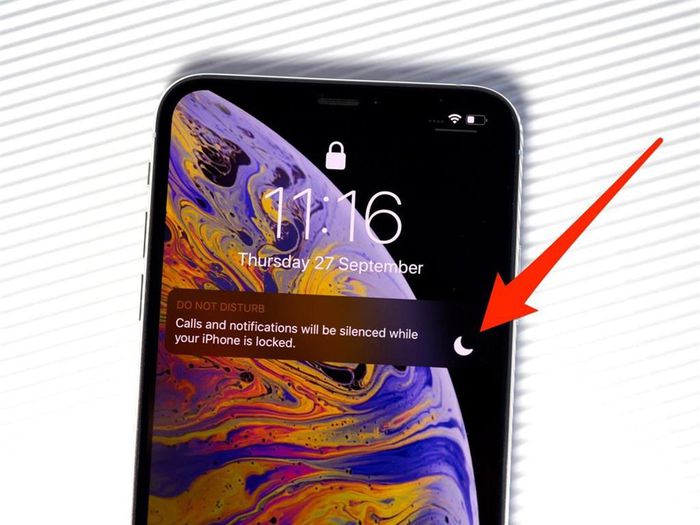
With incoming call, users can choose to ring if there is a second call from the same person for 3 minutes, or only receive calls from numbers in favorites list, other numbers when calling will receive notification. "Phone is busy".
2. Change the look of incoming calls.
Starting with iOS 14, the screen for incoming calls has been minimized while other apps are active. Some people find it annoying that the new interface causes them to accidentally miss a call by swiping up to dismiss like normal notifications.
To switch the call view to full screen as it was, go to Settings> Phone> Incoming calls> select Full screen.
If you regularly play games, do not use the incoming call screen because it may cause interruption.
3. Show notification content on lock screen.
By default, iPhones with Face ID hide the lock screen notification content, only visible when scanning a user's face.
If you want to turn this off, go to Settings> Notifications> Show Preview> select Always.
4. Make the home screen tidy.
iOS 14 added the feature of not showing new app icons installed on the home screen. To enable this option, go to Settings> Home screen> select App Library Only.
The newly installed application will now appear in the "Recently Added" section of the App Library screen. If you still want to show the newly installed app to the home screen, select Add to home screen.
5. Set the wallpaper according to a light / dark theme.
Go to Settings> Wallpaper> enable the Dark theme dim wallpaper option. At this point, the wallpaper will darken if the iPhone activates the dark theme, highlighting widgets and icons.
Users can go to Select new wallpaper and then choose an image with a dark mode (half-white, half-black circle icon). These wallpapers will automatically change the light / dark mode based on the look and feel enabled.
6. Make the text on the screen easier to read.
Go to Settings> Display & Brightness> Font size, then drag the slider to adjust the font size for best readability.
Users can turn on the option Bold to see the text better.
7. Turn off the auto-brightness feature.
By default, the iPhone adjusts the screen brightness based on its surroundings. You can disable this feature by
Go to Settings> Ease of Access> Display & Font Size> turn off the Auto Brightness option.
Screen brightness will now be adjusted manually by turning on Control Center, or going to Settings> Display & Brightness> dragging the Brightness slider.

8. Privacy Check.
Go to Settings> Privacy then select the item to check (photos, contacts, Bluetooth .).
The list appears including all applications that want to access that item. You can turn off access for any application in the list, or restrict access for some items (images, health data .).

9. Make use of the Control Center.
In addition to turning on / off Wi-Fi or adjusting music, users can add many shortcuts to Control Center for faster operation.
Go to Settings> Control Center. Press the plus sign (+) to add the necessary shortcuts to the Control Center, or the minus sign (-) to delete them.
10. Unlock iPhone while wearing a mask.
The iOS 14.5 version adds the option to use the Apple Watch to unlock the iPhone when the user wears a mask.
Go to Settings> Face ID & Passcode> Unlock with Apple Watch> choose which watch you want to use.
With this option enabled, the iPhone will automatically unlock when the user wears the Apple Watch. Note that Apple Watch needs to be unlocked and wrist motion detection enabled.
11. Turn off 5G when not needed.
iPhone 12 is the first Apple smartphone to support 5G. However, not all areas have 5G coverage, or users need to turn on often. If not necessary, iPhone 12 users can turn off 5G mode by
Go to Settings> Cellular> Cellular data options> Voice & data, then select LTE.
With this option, the device will always use the 4G network to save battery power.
You should read it
- These tips help you improve iPhone battery life
- 6 steps not to be missed when choosing to buy an old iPhone
- Compare iPhone 13 and iPhone 12
- Tips to help you master iPhone X
- iPhone 12 marks 13 years of change for Apple
- How to use iPhone X with screen swipe operations
- Compare iPhone 13 Pro and iPhone 12 Pro
- Basic instructions for using iPhone 6, iPhone 6 Plus
May be interested
- How to quickly and accurately check an old iPhone before buying
 the following article will show you how to check your old iphone before buying and still make sure you get the best quality iphone. stay tuned!
the following article will show you how to check your old iphone before buying and still make sure you get the best quality iphone. stay tuned! - 3 simple ways to hide and lock private photos / videos on iPhone
 if you have a private photo / video on your iphone that you don't want anyone else to see, here are 3 simple ways to do it.
if you have a private photo / video on your iphone that you don't want anyone else to see, here are 3 simple ways to do it. - How to install Android 12 beta on a phone
 the second version of android 12 developer preview has appeared, which means the new operating system has gradually become more stable. since this is a developer preview version, not a public beta, google still restricts the installation.
the second version of android 12 developer preview has appeared, which means the new operating system has gradually become more stable. since this is a developer preview version, not a public beta, google still restricts the installation. - How to charge the phone battery properly
 can you damage your phone's battery by overcharging or overcharging? here are instructions to help you charge your phone properly, increase its battery life.
can you damage your phone's battery by overcharging or overcharging? here are instructions to help you charge your phone properly, increase its battery life. - Top 5 best photo collage apps on smartphones
 are you a fan of photography or photo editing? or both? it doesn't matter if you are a professional photographer or just a hobby, you must have faced imperfect photos and need elaborate collage.
are you a fan of photography or photo editing? or both? it doesn't matter if you are a professional photographer or just a hobby, you must have faced imperfect photos and need elaborate collage. - Evaluate the Snapdragon 870 gaming performance on Redmi K40
 redmi k40 uses qualcomm's newly launched snapdragon 870 chip, so what is its experience with popular games?
redmi k40 uses qualcomm's newly launched snapdragon 870 chip, so what is its experience with popular games?

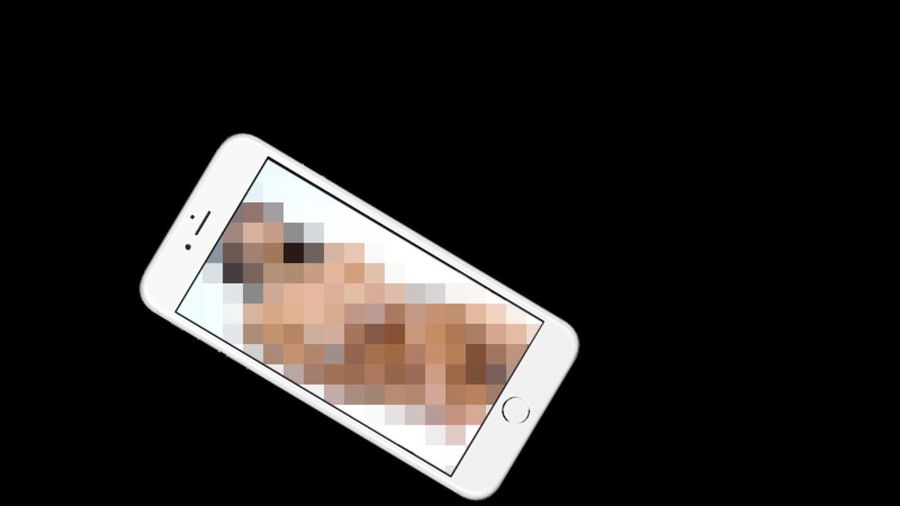




 These tips help you improve iPhone battery life
These tips help you improve iPhone battery life How to set up a new iPhone
How to set up a new iPhone How to install shortcuts on the iPhone screen
How to install shortcuts on the iPhone screen Summary of good tips for iPhone (Part 2)
Summary of good tips for iPhone (Part 2) Summary of good tips for iPhone (Part 1)
Summary of good tips for iPhone (Part 1)