What's filling up your hard drive?
1. Use a third-party disk space analyzer
Disk space analysis apps will scan your storage and list the files in descending order of size, with the largest files at the top. This makes it easy to see what's taking up the most space. I'm using Disk Space Analyzer for this on macOS, while on Windows I'm using TreeSize.
How to Use Disk Space Analyzer on macOS
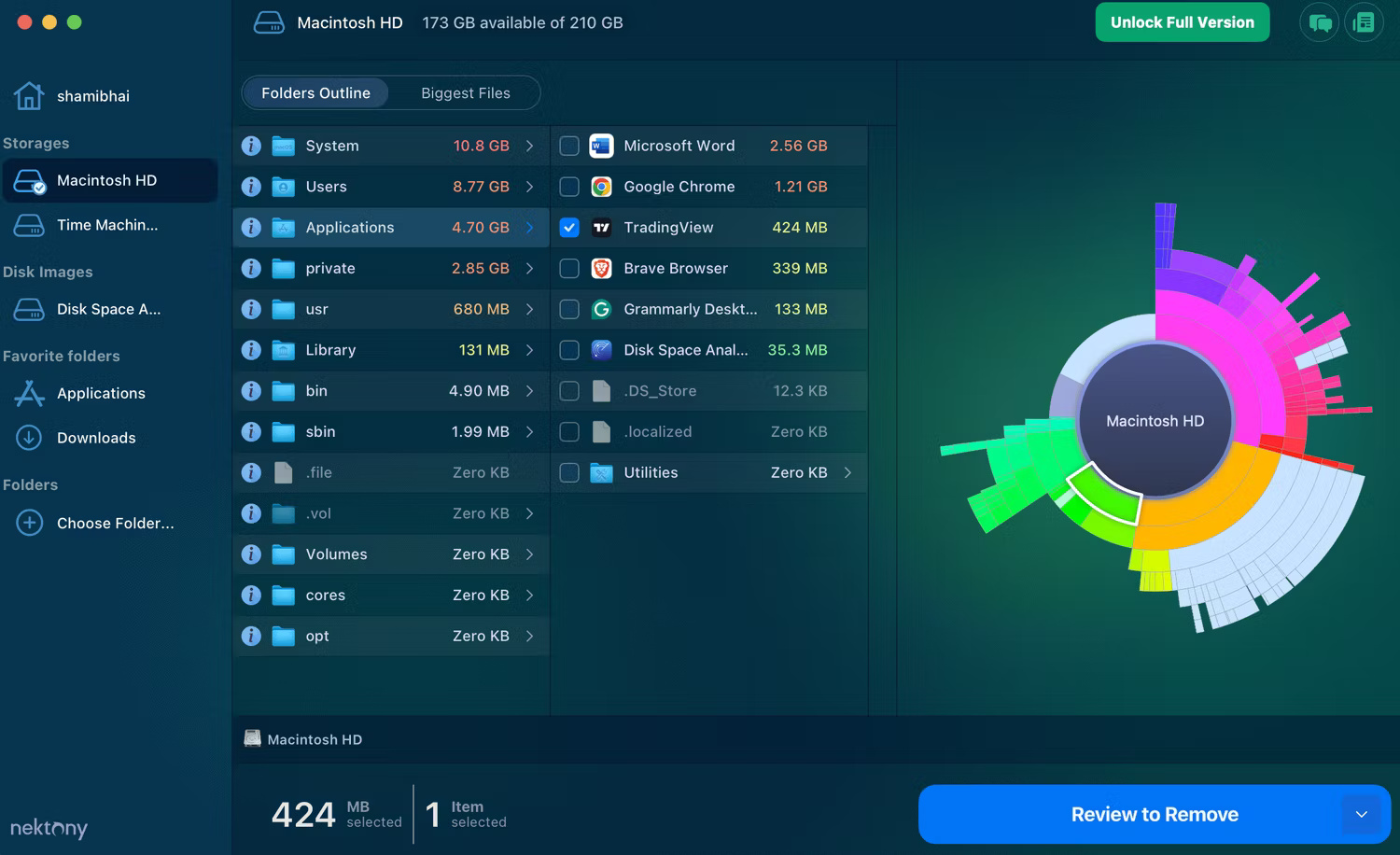
- Download and install .
- Launch the application, select the storage drive you want to scan from the left sidebar and click Start Scanning .
- Grant all necessary permissions and allow the app to complete the scan.
- Select the data you want to delete, click Review to Remove , then select Remove .
Repeat these steps for all large files.
How to use TreeSize on Windows

- Download and install the application.
- Launch the application with admin rights, go to the Scan tab , click Select Directory and select the drive you want to scan.
- Wait a moment; the application will display large files sorted in descending order by size.
- Expand the folders that take up the most space and delete unnecessary files to free up storage space.
- You can click the Last Modified column header to see large files that have not been used recently.
Go through the list and delete any large files you no longer need.
2. Use the operating system's built-in tools
If you don't want to use third-party apps, Windows and macOS offer built-in tools to help you scan and delete large files.
macOS
- Click the Apple menu in the upper left corner and select System Settings .
- Navigate to General > Storage , where macOS will show you which apps, documents, and system data are consuming storage space.
- Click the information icon (ⓘ) next to the type of data taking up the most space, select the file or app you want to delete, and click Delete .

Windows
- Right-click the Start button and open Settings .
- Go to System > Storage and wait for Windows to scan for the data that's taking up the most space. Open folders like "Other" or "Installed Apps" to see which items are taking up the most space, listed in descending order by size.
- Delete any unnecessary data to free up storage space.

You can also manually search for large files in specific folders. Select the drive or folder you want to scan on Windows, type "size: gigantic" in the search bar, and sort the results by file size to find the largest files. On macOS, select the folder you want to scan and type " size:>size in bytes" in the search bar. macOS will filter for files larger than that size.

3. Don't forget about these unusually large apps!
When checking which folders and applications are taking up the most space on your storage drive, keep an eye out for duplicate files as they take up valuable storage space unnecessarily.
If you've ever used virtual machines, you should check to see if they're taking up a lot of space on your disks. If your virtualization software offers a "Dynamically allocated storage" option for virtual drives, consider enabling it. This feature allows virtual machines to only take up the amount of storage they actually need, rather than the total amount of space allocated to them.
Backups can also take up a lot of space because they often copy large amounts of data, store multiple versions of files, and include redundancies for safety. If you frequently perform full backups instead of incremental backups, this can add to your storage burden. So, switching to incremental backups and reducing the backup frequency can help alleviate this problem.
You should read it
- Dissection of hard drive components
- Pros and cons of using an external hard drive for PS4
- 5 ways to check hard drive effectively to help periodically check the hard drive
- Know about bad sectors on your hard drive
- Learn about HDD hard drive
- 5 hard drives with the best reliability
- Computer hard drive is fast, why?
- Choose to buy a portable hard drive
May be interested
- Choose to buy a portable hard drive
 the current hard drive has been designed in a variety of designs and capacities, more suitable for many purposes of consumers.
the current hard drive has been designed in a variety of designs and capacities, more suitable for many purposes of consumers. - Fix hard drive error still spinning but not receiving
 if you do not know how to determine the cause of the hard drive does not receive, consider the following possibilities and refer to the corresponding treatment to fix immediately!
if you do not know how to determine the cause of the hard drive does not receive, consider the following possibilities and refer to the corresponding treatment to fix immediately! - 7 best external hard drives
 you have used up your computer or phone memory and need a device to store photos, music and files. depending on your personal needs, there are several types of external hard drives that you can choose from. this article will introduce you to the 7 best external hard drives in 2017.
you have used up your computer or phone memory and need a device to store photos, music and files. depending on your personal needs, there are several types of external hard drives that you can choose from. this article will introduce you to the 7 best external hard drives in 2017. - How to regain access to the hard drive, fix errors that cannot open the hard drive
 in this article, we will show you how to regain access to the hard drive when it fails. let's follow it!
in this article, we will show you how to regain access to the hard drive when it fails. let's follow it! - What is a portable hard drive? Which portable hard drive is the best today?
 join hacom to learn what a portable hard drive is, as well as the effects of portable hard drives in our daily lives.
join hacom to learn what a portable hard drive is, as well as the effects of portable hard drives in our daily lives. - Looking back on 60 years of miraculous development of hard drives today
 the hard drive was first founded in 1956 by the ibm corporation. from a capacity of 5 megabytes, the hard drive has now reached 60 tb, up 12 million times. the hard drive was born that opened a new page in the history of technology development at that time.
the hard drive was first founded in 1956 by the ibm corporation. from a capacity of 5 megabytes, the hard drive has now reached 60 tb, up 12 million times. the hard drive was born that opened a new page in the history of technology development at that time. - 8 effective ways to check your hard drive to periodically check the health of your hard drive
 the following ways will help you check the hard drive and evaluate the current operating status of the hard drive on the computer you are using. from there, detect instabilities early to take timely measures to avoid hard drive failure and data loss.
the following ways will help you check the hard drive and evaluate the current operating status of the hard drive on the computer you are using. from there, detect instabilities early to take timely measures to avoid hard drive failure and data loss. - Learn about 2.5 inch, 3.5 inch, 1.8 inch hard drive sizes ...
 since the invention of the drives, it has been used with various standardized form factors in computer systems. so we will learn about different types of hard drive sizes in this article.
since the invention of the drives, it has been used with various standardized form factors in computer systems. so we will learn about different types of hard drive sizes in this article. - How to Connect an External Hard Drive to a Macbook Pro
 usually, to connect an external hard drive to your computer, you just plug it in and that's it. however, with a macbook pro or any other mac, the hard drive must be formatted according to a file system supported by the mac. this process will erase all data on the hard drive. if like most hard drives on the market, your hard drive has been formatted with ntfs format, then with mac os x, you can only read but cannot write data on this hard drive.
usually, to connect an external hard drive to your computer, you just plug it in and that's it. however, with a macbook pro or any other mac, the hard drive must be formatted according to a file system supported by the mac. this process will erase all data on the hard drive. if like most hard drives on the market, your hard drive has been formatted with ntfs format, then with mac os x, you can only read but cannot write data on this hard drive. - Instructions to mount the hard drive into a folder on Windows 10
 setting up a mout-point directory path not only minimizes the number of drive letters on your computer, but also helps you organize and manage drives better, even in the rare case can connect to multiple drives.
setting up a mout-point directory path not only minimizes the number of drive letters on your computer, but also helps you organize and manage drives better, even in the rare case can connect to multiple drives.










 8 Ways to Make Your Photos Unique on Instagram
8 Ways to Make Your Photos Unique on Instagram World's first snake born from frozen sperm
World's first snake born from frozen sperm Cannot Delete Volume drive D, what is the reason?
Cannot Delete Volume drive D, what is the reason? Fix the error of not being able to hide phone numbers on Telegram
Fix the error of not being able to hide phone numbers on Telegram PowerPoint 2016: Managing Slides in PowerPoint
PowerPoint 2016: Managing Slides in PowerPoint Why do many people prefer PC gaming over consoles?
Why do many people prefer PC gaming over consoles?