Things to do after buying a new computer
For most conventional electronic devices, you only need to plug in the power to be used immediately without much adjustment. Unlike that, with computers - especially those that run the Windows operating system - you need to make some changes before you put it into everyday use.
You need to ensure the security of the system, personalize your computer to your personal preferences, remove unnecessary programs, and install some additional utilities. The following article will introduce you to what to do after purchasing a new computer.
Things to do after buying a new computer
- 1. Update the operating system
- 2. Uninstall Bloatware
- 3. Copy or sync data
- 4. Set up automatic backup
- 5. Install antivirus software
- 6. Install anti-theft software
- 7. Install basic software
- 8. Set up Windows Hello or Face logins
- 9. Browser settings
- 10. Configure or turn off Cortana
- 11. Disable the lock screen
- 12. Adjust the screen aspect ratio
- 13. Set up shortcuts for each application
- 14. Hide file extensions and hidden files
- 15. Change the desktop theme
- 16. Optimize power settings
- 17. Reduce heat for computers
- 18. Review the hardware
- 19. What to do with the old computer?
1. Update the operating system
After beating a new computer box, assembling and plugging in, the first thing you should do is update the Windows operating system. Of course, you will have to have an Internet connection when doing this.
Step 1 . On Windows, type updates in the search box.

Step 2 . Click on Check for updates .
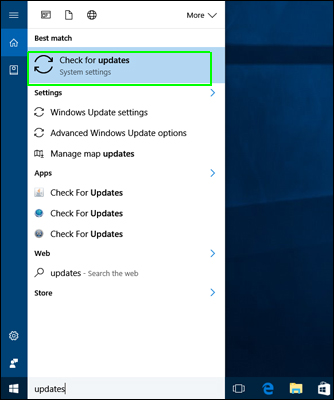
Windows will start searching and downloading the update, you do not need to wait for this process to complete before moving on to the next step as this process may take several hours. Once completed, restart the computer for the updates to take effect. This restart operation may take several times depending on the number of installed updates.

On a Mac, update the software updates when notified. Software updates should not be delayed because otherwise you will be a victim of malware.
On Linux, the update is more usable than security, you can manage and update software packages and update the Linux kernel via the command line.
On Chrome OS, whenever you connect to Wi-Fi, Chrome OS will check for updates and download all found content. To install, all you have to do is reboot the device.
2. Uninstall Bloatware
Bloatware is unwanted or unnecessary preloaded software for end users. These applications are seldom used, wasting precious drive space. Windows computer manufacturers often pre-install software while Mac, Linux and Chromebook computers rarely do that.
To uninstall bloatware on Windows:
Step 1 . Navigate to Settings .

Step 2 . Select System .

Step 3 . Select Apps & Features from the menu on the left. On some newer versions of Windows 10 Apps & Features has been added to Settings> Apps.

Step 4 . Select an application you want to uninstall.

Step 5 . Click Uninstall .

Step 6 . Clicking the second Uninstall button appears.

In addition, you can use the uninstall software to scan the system for all installed applications and allow you to remove it completely. However, you need to be sure to check the application before uninstalling to avoid deleting an important application.
- 10 tips to remove programs that cannot be uninstalled
3. Copy or sync data
There are several possible ways to move documents, photos, videos and other important files from your old computer.

- OneDrive Sync : If your important files are stored in OneDrive, they will automatically download to the new computer after you log in to your new computer with your Microsoft account.
- Dropbox or Google Drive : These services work like OneDrive but are not preinstalled on Windows. If you are using these services to store files on your old computer, install them on your new computer.
- Copy files manually: Select all files in the Documents, Music, Videos and Photos libraries, copy them to an external drive and then copy them to your new device.
See also: Transfer data between computers
4. Set up automatic backup
To avoid important data being lost, you should set up system backup. Windows 10 has a number of integrated backup methods like System Restore, Backup and Restore, Recovery Drive Creator, etc. The Mac has Time Machine feature but if you don't like it you can choose other backup solutions instead. Linux also has a number of backup tools and utilities that help you save data conveniently.
5. Install antivirus software
Antivirus software is necessary when you accidentally click on a wrong link, access a malicious website or download malware, adware, etc. Your entire system will be the victim of this virus. Although Windows has built-in Windows Defender security software, you should install third-party antivirus software for additional security features such as real-time protection, ransomware protection, eavesdropping software, etc .
- How to detect and remove eavesdropping software on smartphones
Refer to the best antivirus software lists for different operating systems:
- 10 most effective antivirus software for Windows
- Top 7 best free antivirus software for Linux
- 9 best antivirus software for Mac
6. Install anti-theft software
Laptop theft is one of the worst things that can happen, you not only lose your device but also lose all important data. Fortunately, Windows 10 has an integrated security feature called Find My Device that can locate a laptop if it is stolen or lost. If you don't like that feature or if you're using Mac or Linux, you can use the free version of Prey (also supports mobile devices).
See more: Find smartphones, laptops lost accurately and effectively with Prey application
7. Install basic software
This is a step that depends on your needs because we can't decide what software you need to install. However, in our opinion, a new computer always needs the following basic programs: a set of office tools, a photo management and editing utility, a media player for watching music. and an e-mail management software. You can easily find free software that fits most of the criteria above.
If you want the new system to have the same software as on the old system, check the Program Files folder in drive C on the old system, then make a list of software names with the text management tool. Online version like Google Docs to access data from other machines. Remember to save both the login information for the e-mail management software and IM chat account.
Look for important information such as software registration code and save it in a safe and easy-to-access place when needed. Such as writing straight to a software installation disc, or writing to a notebook. There will be times when you need this information so choose any method you feel safe to store them.
8. Set up Windows Hello or Face logins
Many current generation laptops come with fingerprint sensors or infrared cameras to identify faces. If there is one, you should set up Windows Hello, a feature that allows you to log in with one finger or wink. Refer to the article How to set up Windows Hello to identify faces on Window 10 to know how to use them.
9. Browser settings
Microsoft's Edge browser is fast, light and definitely worth using, but if you're used to using Chrome and Firefox and already have an account or extension, you probably want to use those browsers. To set up a new browser by default, follow the instructions in lesson 3 how to change the default browser in Windows 10.
10. Configure or turn off Cortana
Microsoft's integrated digital assistant provides a number of neat features, such as the ability to set reminders, find files by semantics, answer questions using Bing's knowledge base, execute some commands Voice and provide you with weather and sports notifications. Refer to the following articles:
- Use and configure Cortana on Windows 10
- Completely disabling virtual assistant Cortana on Windows 10
11. Disable the lock screen
Unless you like to stare at a photo when you first boot or wake up your computer, the Windows lock screen is completely useless. Every time you start, you have to swipe or click on the lock screen image before entering your name and password. Many users find this job annoying, please refer to the article How to disable the lock screen lock screen on Windows 8, 10 to disable it.
12. Adjust the screen aspect ratio
Today many laptops come with sharp and colorful high-resolution screens, but too many pixels make your icons and fonts too small or too big. You can adjust the desktop icon size using the Windows feature called Display scaling . If the content on the screen is too small, you can increase it to 125% or even 150%. To make adjustments refer to the article Resize the icon in Windows 10.
13. Set up shortcuts for each application
You can save a lot of time by using the shortcut instead of moving the mouse on the desktop to open the menu or double-clicking the icon. In addition to remembering the built-in Windows shortcuts and some specific shortcuts for applications, you can set up hotkeys to open your favorite programs. Here's how:
Step 1 . Open the Run dialog box by pressing Windows + R.

Step 2 . Type " explorer shell: AppsFolder " into the box and click OK .
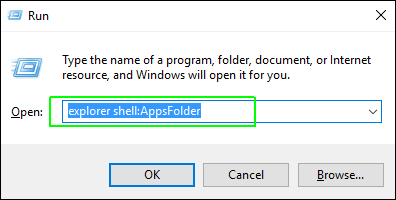
Step 3 . Right-click the application you want to use the shortcut and select Create Shortcut .

Step 4. Click Yes when prompted. A new icon appears on your screen.

Step 5. Right-click the new shortcut and select Properties .

Step 6 . Enter the key combination with CTRL + ALT + characters in the Shortcut box. You can use letters, numbers or symbols.

Step 7 . Click OK .
See also: Create shortcuts with AutoHotkey
14. Hide file extensions and hidden files
By default, Windows 10 hides the file extension and makes the system files and folders completely hidden. But knowing the file extension is especially important because they tell you exactly the type of file you are looking for. To display the file extension, follow the steps below:
Step 1 . Open File Explorer.
Step 2. Click on the View tab at the top of the window

Step 3 . Choose File name extensions and Hidden items option.

See more: How to hide files, show hidden files, view hidden folders and file extensions on Windows 7/8/10?
15. Change the desktop theme
If you like the wallpaper and the computer's default colors, you can keep it, but most people want to personalize the interface by changing the theme. Follow these instructions:
Right-click the desktop and select Personalize .

Personalization menu appears.

Change Desktop wallpaper
To change the computer wallpaper refer to the article How to change the Win 10 desktop wallpaper.
Change taskbar color, window title bar and Start menu
To change the color of the taskbar, the window title bar and the Start menu:
Step 1 . Click on Colors in the left navigation.
Step 2 . Choose a color or turn on Automatically pick .

Step 3 . Turn on Show color on Start, taskbar .

Change theme
Instead of tweaking colors and wallpapers separately, you can choose an existing theme, refer to the article How to Use the Theme on Windows 10.
See more:
- 7 great bright color themes for windows 10 you should not miss this summer
- 5 Dark Themes for Windows 10
If you want to return to the default Windows theme, see the article How to restore the default theme in Windows 10.
16. Optimize power settings
You often have to carry your laptop regularly, so optimizing battery life is always a top priority. A few small tricks also make a difference. First, you should reduce the screen brightness, should not drop too low because this can cause eye strain. On Windows you can adjust the power options to dim the screen when the laptop is not plugged in. On the Mac you can adjust the Energy Saver feature.
See also: 8 ways to save battery for MacBook
Also, you should consider using Sleep or Hibernate mode. Finally, stop using Chrome, which is considered one of the most battery-intensive applications. You can use another browser like Opera.
See also: Instructions to enable / disable Hibernate mode on Windows 10
17. Reduce heat for computers
Don't forget that laptops are more susceptible to heat than desktops and tablets. Desktop cases are large enough for good ventilation and tablets do not accumulate dust, while laptops have poor air circulation and dust accumulation.
See more: 5 simple ways to cool down, cool, laptop radiators
Hot computers make the CPU less efficient, resulting in slower system performance. Overheating can also reduce hard drive and battery life. You can do some of the following:
- Use heat sinks and do not use laptops on carpets, beds, sofas and even set your heart on. You should leave it on a hard, flat surface to avoid overheating the computer.
- Use laptop coolers to improve airflow.
- Install temperature monitoring software so you can detect when the system is hot and turn off applications (eg games, video editors, passwords) immediately.
18. Review the hardware
The purchase of a new computer is a convenient opportunity for you to look back at a number of devices attached to the old system. Consider whether you can continue to take advantage of old things like photo scanners, inkjet printers, low-capacity hard drives, etc. or not?
If you decide to transfer old devices to the new system, you need to update them to the latest drivers. DriverMax can help you back up room drivers when needed later. Refer to the 5 basic ways to update, update the driver for the computer to upgrade the driver.
For new systems, you also need to review hardware, especially mice and keyboards. Computer vendors rarely give you specially designed mouse and keyboard products to relax your wrist - a place that is very vulnerable to people who work on multiple computers. Even if your new system is a laptop, you should still consider buying a separate mouse and keyboard set such as Microsoft Wireless Comfort Desktop 5000.
19. What to do with the old computer?
Often you can continue using the old computer for some purpose. But sometimes, you want to get rid of that slow machine out of the house. Here are a few options to consider:
1, Revive. You think your old laptop is now too slow to be used? Try installing it for a Linux-based operating system like Ubuntu. This operating system can turn your laptop into a great web surfing device, especially with the support of gOS 3.1 Gadgets.
2, Take away for. You can bring the old computer to an acquaintance or some charity. As long as your device works, it will be useful for many people.
3, Last choice: Throw away. If possible, you should look for places to collect old electronic devices to throw away. These centers have the ability to handle electronic waste to avoid environmental pollution.
However, you need to remember to erase the hard drive data before removing it. At least the format (format) must be carried out, even though this measure has not completely cleared 100% of the data. You can use third-party software but it will take hours. If you want peace of mind without wasting time, only to remove the hard drive and drill through it.
See more:
- 9 elements to pay attention to when buying a laptop
- Upgrade or buy a new laptop?
- 14 secrets of a laptop buyer
 Things to keep in mind when buying a used computer
Things to keep in mind when buying a used computer 6 things to consider before buying a PS5
6 things to consider before buying a PS5 4 things should not listen to laptop counselors
4 things should not listen to laptop counselors 5 things to know when buying computer power supplies
5 things to know when buying computer power supplies 7 most important things to consider before buying a Windows laptop
7 most important things to consider before buying a Windows laptop