Printer error cannot print 2 sides on Windows 10+11, fixed in a flash
Frustrated because the printer cannot print 2 sides on Windows 10+11? TipsMake has revealed to you how to fix this problem, see now!
Printing documents is a very familiar task to office workers, right? In addition to printing on one side as usual, sometimes you also want to print on both sides to save paper and costs. But unfortunately, the error of the printer not being able to print on both sides of Windows 10+11 is quite common. Don't worry, TipsMake has revealed in detail what you need to do in the next section.

Printer error cannot print 2 sides on Windows 10+11 and how to quickly fix it
First of all, the error of the printer not being able to print 2-sided in Windows 11/Win 10 may simply be because the printer you are using does not support 2-sided printing. Therefore, the first thing to do when your computer cannot print on both sides is to check whether the printer supports it or not. If support is available but cannot print, go to the next section.
1/ Update drivers
Every printer line has its own software that provides advanced printing features. And you cannot access them unless you have fully installed the driver. Therefore, missing drivers or printer drivers having problems is one of the common reasons causing problems. It's better to check, update the printer driver and try again.
2/ Set up 2-sided printing for each individual application
If the problem is not due to the driver, there is a high possibility that you have not set up 2-sided printing, so you encounter a situation where the printer does not allow 2-sided printing. The following are your general instructions for 2-sided printing for each individual application. (P/S: If you encounter an error of not being able to print on both sides in Word, you can also apply this method)
- Step 1 : Users need to open the document you need to print in the corresponding support application. For example, I am opening a Word document to print.
- Step 2 : Continue, press Ctrl + P to open the print window. Or depending on the application, you can open the print window (for example, Word is File > Print, for example).
- Step 3 : In the newly displayed print window, select your printer, then click the Preferences button .

- Step 4 : Next, when the printing option opens, tick Duplex Printing (Manual) > Click OK to save. After setting up, just click Apply > Print to complete this process.

NOTE: If following the steps above does not work, you can search for 2-sided printing for each individual application. For example, a quick way to print 2-sided in Word is to print even pages first, then turn over and print odd pages, for example. That way you will be able to do it more accurately according to your needs!
3/ Set default 2-sided printing on Windows 10 and 11
In case you don't want the error of the printer not being able to print on both sides of Windows 10/11 to happen again. You can set the default for 2-sided printing (always print 2-sided). I did it on Windows 11.
- Step 1 : Users press Windows + I to open Settings > Click on Bluetooth & Devices in the list of options on the left.
- Step 2 : Continue clicking the Printers & Scanners option in the right pane.
- Step 3 : In the Printers & Scanners setup interface , select the name of the printer you are using.
- Step 4 : Click the Printer Settings tab > Click Printing Preferences .

- B5 : Tick the line Duplex Printing (Manual) > Click Apply > Click OK to save.
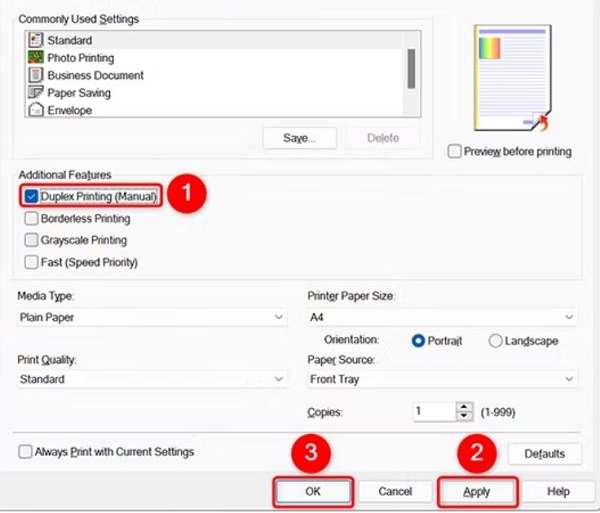
Above are TipsMake's instructions to fix the error of the printer not being able to print 2 sides on Windows 10+11. Wishing you success in applying and troubleshooting for smooth printing.
You should read it
- Common printer errors and how to fix them
- Microsoft fixed printer errors for all affected versions of Windows 10
- The printer prints slowly - Causes and effective and quick fixes
- Common HP printer error codes and how to fix HP printer errors
- HP 2015 printer with ink lamp error - how to fix HP Printer error 2015
- The printer does not recognize the ink cartridge - Causes and solutions
- Printer not powering up error - How to fix Printer not powering up error
- How to fix Windows errors not connected to the printer
May be interested
- Instructions for renaming the printer on Windows 10
 when working with multiple printers on your computer, you can rename those printers to facilitate connecting and using the printer to print data.
when working with multiple printers on your computer, you can rename those printers to facilitate connecting and using the printer to print data. - Printer error says Ready To Print but cannot print and how to fix it
 in the process of printing, one of the most common errors is that the printer says ready to print but cannot print. here are instructions on how to fix the above error.
in the process of printing, one of the most common errors is that the printer says ready to print but cannot print. here are instructions on how to fix the above error. - How to fix Print Spooler Error on the printer
 guide you how to fix printer's print spooler error simply and quickly. click to see now to find out the cause and how to fix it.
guide you how to fix printer's print spooler error simply and quickly. click to see now to find out the cause and how to fix it. - How to Print in Windows 8
 assuming you have bought a printer already, it is a fairly simple process to print in windows 8. read through this guide to learn how to connect your printer to your computer and print a document. consult your printer's manual if you still...
assuming you have bought a printer already, it is a fairly simple process to print in windows 8. read through this guide to learn how to connect your printer to your computer and print a document. consult your printer's manual if you still... - Microsoft confirms new printer error on Windows 11, only Admin can print
 microsoft says it's working on a fix for an issue affecting windows 11. this issue requires users to provide their administrator account and password before each document is printed.
microsoft says it's working on a fix for an issue affecting windows 11. this issue requires users to provide their administrator account and password before each document is printed. - Steps to fix printer error that can only print 1 page
 the error of the printer only printing 1 page and then stopping usually comes from the system or the driver, fixing this error is usually quite simple, you can refer to the ways below.
the error of the printer only printing 1 page and then stopping usually comes from the system or the driver, fixing this error is usually quite simple, you can refer to the ways below. - The printer is ready to print, fix it in a flash
 what is the status of the printer being ready to print? to better understand this issue on printers, please refer to the following content.
what is the status of the printer being ready to print? to better understand this issue on printers, please refer to the following content. - How to fix the printer error does not receive the print job effectively
 how to fix the printer error does not receive the print job effectively. in the process of using the printer in the office, it is inevitable when there are problems such as the printer does not receive the command. thuthuatphanmem.vn will guide you how to fix printer error not receiving the command n
how to fix the printer error does not receive the print job effectively. in the process of using the printer in the office, it is inevitable when there are problems such as the printer does not receive the command. thuthuatphanmem.vn will guide you how to fix printer error not receiving the command n - Brother printer error Print unable 02 - Causes and ways to fix the error Print unable 02
 you do not understand why brother printer error print unable 02. the article shows the cause and how to fix the brother printer error print unable 02, click to see now!
you do not understand why brother printer error print unable 02. the article shows the cause and how to fix the brother printer error print unable 02, click to see now! - How to fix missing USB printer port on Windows 10
 when you use the usb printer, turn off the computer, and disconnect or turn off the printer, the next time you start the device, the usb printer port disappears from the list of ports. as a result, windows 10 cannot complete the task and you cannot print the document.
when you use the usb printer, turn off the computer, and disconnect or turn off the printer, the next time you start the device, the usb printer port disappears from the list of ports. as a result, windows 10 cannot complete the task and you cannot print the document.










 Top 5 best printers for small offices
Top 5 best printers for small offices 10 ways to fix the problem of printer printing blank pages
10 ways to fix the problem of printer printing blank pages How to check if your printer has AirPrint enabled
How to check if your printer has AirPrint enabled 5 best 3D printers 2024
5 best 3D printers 2024 5 best portable printers of 2023
5 best portable printers of 2023 How to fix 'Filter Failed' printer error on Mac
How to fix 'Filter Failed' printer error on Mac