Learn about Network Monitor (netmon) 3.3
In this article we will show you the latest version of Network Monitor (version 3.3), support issues for Windows 7 and Network Experts features.
Introduce
If you follow the readings on this website, you've probably read the series we introduced about Network Monitor. However, the Network Monitor version is now upgraded (released 3.3) with lots of useful features that you probably don't know about. Therefore, in this article we will mention the following:
- New features of Network Monitor 3.3
- What new 'network experts' features provide and how to use them.
With that content, let's first answer some basic questions about netmon first.
The nature of Network Monitor 3.3
Here are 5 essential questions and answers about Network Monitor:
1. What is Network Monitor?
According to the official definition of Microsoft, Network Monitor is:
' A tool used for observing network packets sent and received over a network connection or from a previously captured data file. In addition, the tool provides complex network data filtering options . '
In other words, Network Monitor is a protocol analyzer (protocol analyzer) or 'packet sniffer'.
2. How can Network Monitor help you?
It sounds interesting, but actually how can Network Monitor help you? Here the Network Monitor protocol analyzers can answer for you:
- What is going on in your network
- What device or type of flow is the cause of the delay
- Why an application failed
Overall, it will give you insight into your network unlike other solutions!
3. What is the cost of Network Monitor?
Unlike many other protocol analyzers (costing hundreds of thousands of dollars), Microsoft's Network Monitor product is completely free.
4. Where can you find Network Monitor?
You can download the latest version (3.3) of Network Monitor from the Microsoft Download Center - Network Monitor 3.3.
5. Which operating system is Netmon compatible with?
One of Network Monitor 3.3's new features is that it is compatible with Windows 7. However, it can also be compatible with Windows Server 2003, Windows Server 2003 Itanium version, Windows Server 2008, Windows Vista ( 32 and 64 bit) and Windows XP (32 and 64 bit).
What's new in Network Monitor version 3.3?
Here are the new features in Network Monitor 3.3:
- Frame Comments - when you analyze the frames that netmon sees, you can attach comments or comments and those frames for reference and reminders later.

Figure 1: Attaching a Frame Comment
- Netmon API - This is an API that programmers can use to add or remove information from Network Monitor.
- Autoscroll - Allows you to see the most recent packages in a capture when they are sent. You can click Autoscroll to enable this feature or freeze traffic.

Figure 2: Autoscroll's working process
- Rick-Click Add-to-Alias - Allows you to quickly add aliases, previously you have to go to the alias tab and add new aliases by entering the IP address.
- Tunnel Capture Support - Allows you to capture traffic on tunnel adapters in Windows Vista SP2, Windows Server 2008 and Windows 7.
- WWAN Capture Support - Capture traffic on broadband data card on Win7.
- Experts to analyze your network captures - Experts is a separate application used to analyze the data that Network Monitor captures. You can install Experts and run them directly from the UI on the captured file. To search for experts, from a captured file, click Experts on the main menu and then select Download Experts .
- Right-Click Go-to-Definition - Right-click a field in the Frame Details window and select Go To Data Field Definition or Go To Data Type Definition to see if the field is defined in the NPL parser.
For individuals, the best new feature is support for Windows 7, Autoscroll and Experts.
What is Experts and how do you use them?
The Experts feature of netmon 3.3 is an important feature. We have seen this feature before in thousands of dollars of data analyzers, so it is fortunate for us to get this feature from Microsoft's free data analyzer. Basically, Experts acts as a deep-rooted network administrator who can analyze the data and as assistants in speeding up data for you.
In other words, Experts will save you considerable time and give you answers to tough problems.
There are no Experts in netmon 3.3 that you need to download these tools from the Internet (completely free). To use experts, you must save the captured files, then reopen them. Note Experts will not work on 'live' data.
You can download Experts here.
Once you've done the capture, close, and reopen files, you can access Experts. You can access experts in two ways:
- Right-click on a frame and go to the Expert menu .
- Go to Experts menu from the drop-down menu.

Figure 3: How to use and check certain frames
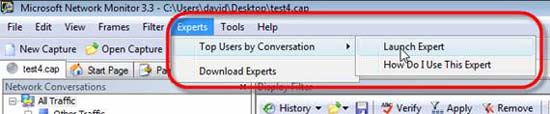
Figure 4: Access the drop-down menu above
Expert shown here ( Top Users by Conversation ) is the Expert that we downloaded and installed.
Be aware that Experts are small programs that you install, just like any other application.
Here are the results of Top Users by Conversation Expert that we downloaded and installed:
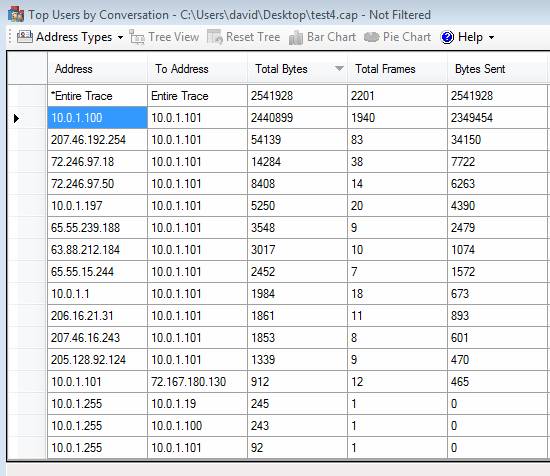
Figure 5: Top Conversations by User results
These results can be classified by clicking on the headers. If you install the appropriate add-ins, you can create the results as graphs.
Currently Network Monitor Team has announced 2 Experts for users to download and make sure this number will be increased. Here are two Experts currently being offered:
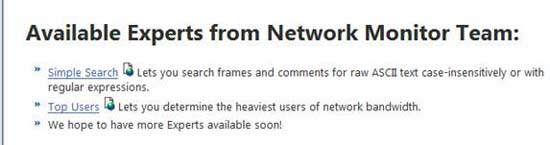
Figure 6: Available Experts from Network Monitor team
If you don't see the Expert you are looking for, you can download the SDK and write your own expert!
Conclude
Network Monitor 3.3 has a lot of useful features such as support for Windows 7 and the built-in Experts feature. This is indeed a blessing for us as Microsoft continues to improve this effective network protocol analyzer.
You should read it
- Learn Pktmon: Windows 10's built-in network monitoring tool
- What is Packet Sniffer?
- Analysis of an attack (Part 1)
- Network testing with Network Monitor 3.4 - Part 1
- Remove original Network Packet Analyzer adware
- Learn about Microsoft Network Monitor tool - part 1
- Packet Sniffers is free for Windows 2003 / Vista / 2008
- Troubleshoot connectivity problems in the network - Part 4
May be interested
- 5 ways to open Resource Monitor in Windows 10
 resource monitor is a tool that allows you to simply monitor cpu, memory, disk and network usage. in this tutorial, tipsmake will show you quick ways to open resource monitor in windows 10.
resource monitor is a tool that allows you to simply monitor cpu, memory, disk and network usage. in this tutorial, tipsmake will show you quick ways to open resource monitor in windows 10. - Experience choosing to buy the best computer monitor
 lcd screens have become so popular that they have almost completely replaced crt monitors in the conventional entertainment area. however, choosing an lcd to your liking can be quite difficult for an inexperienced person.
lcd screens have become so popular that they have almost completely replaced crt monitors in the conventional entertainment area. however, choosing an lcd to your liking can be quite difficult for an inexperienced person. - 5 best IT infrastructure monitoring tools
 it infrastructure monitoring tools and software are very important in tracking today's complex and rapidly growing network systems.
it infrastructure monitoring tools and software are very important in tracking today's complex and rapidly growing network systems. - What is Network TAP? How does it help secure the system?
 a network tap is a hardware device that you place in a network, especially between two connected devices of a network (such as a switch, router, or firewall) to monitor network traffic.
a network tap is a hardware device that you place in a network, especially between two connected devices of a network (such as a switch, router, or firewall) to monitor network traffic. - Where to buy a blood pressure monitor?
 in every family, especially families with elderly people, a blood pressure monitor is extremely necessary to monitor the health in the most accurate way. blood pressure monitor has many types and designs in the market, so where to buy blood pressure monitor reputation and quality?
in every family, especially families with elderly people, a blood pressure monitor is extremely necessary to monitor the health in the most accurate way. blood pressure monitor has many types and designs in the market, so where to buy blood pressure monitor reputation and quality? - How to monitor network usage for Linux processes
 internet access is essential, but you may be wondering which linux processes use your connection the most on your computer.
internet access is essential, but you may be wondering which linux processes use your connection the most on your computer. - Working with Network Monitor (Part 3)
 in the previous two articles, i have shown you some basic data capture techniques using network monitor. in this article we will introduce you to the necessary and how to filter captured data, in addition to the article
in the previous two articles, i have shown you some basic data capture techniques using network monitor. in this article we will introduce you to the necessary and how to filter captured data, in addition to the article - Learn Resource Monitor tool in Windows Server 2012
 the resource monitor is a great tool to determine which programs or services are using resources such as programs, applications, network connections, and memory.
the resource monitor is a great tool to determine which programs or services are using resources such as programs, applications, network connections, and memory. - Working with Network Monitor (Part 4)
 in the previous article of this series, i showed you how to filter the network monitor capture file so that only the communication between the desired servers is displayed. in this part 4, we will introduce you to ha
in the previous article of this series, i showed you how to filter the network monitor capture file so that only the communication between the desired servers is displayed. in this part 4, we will introduce you to ha - Top 10 best bandwidth monitoring software
 monitoring network bandwidth is very important. it helps users understand what's going on within their network.
monitoring network bandwidth is very important. it helps users understand what's going on within their network.










 10 things you can do with USB
10 things you can do with USB Replace 'shirt' for Google Chrome
Replace 'shirt' for Google Chrome The odd rules of technology
The odd rules of technology Choose the best Web browser - Part 1
Choose the best Web browser - Part 1 Choose the best Web browser - Part 2
Choose the best Web browser - Part 2 Use mouse more effectively
Use mouse more effectively