Security cameras are becoming more and more familiar and are present in most households and businesses everywhere. In particular, Ezviz camera is currently the top choice of many consumers today to serve the needs of security and monitoring of their homes anywhere.
If you are new to Ezviz camera but you do not know how to install and use it, please refer to the following tutorial article.
I. About Camera Ezviz
Ezviz camera products are manufactured by Hikvision Corporation , this is one of the famous brands associated with the largest video surveillance solutions in the world today.

Most Ezviz camera products are always appreciated and favored by users thanks to the superior features and characteristics compared to other competing products, such as they have a compact design, currently modern, easy to install and can be used in any location such as indoors, outside gates, offices, outside public…
In addition, this device also has the following outstanding features:
- Alarm function: When an intrusion signal is detected, this device will issue an alarm directly to the phone for quick identification by the user.
- Video conversation function: Users can talk via video with audio from 2 directions completely free.
- Control function: support the person to move the angle of the camera such as horizontal rotation up to 360 degrees, vertical rotation and maximum tilt of 140 degrees.
- Smart tracking function: The camera automatically detects and records abnormal movements, then notifies users.
- Day and night function: Thanks to the use of the Multiple IR Leds round lens, the camera will still get the clearest image even in low light.
- Infrared function: This camera is equipped with 16 infrared light bulbs to better identify and observe in the evening.
To manage and control this camera, users will need to use Ezviz software on the phone to use, this will be my guide in the section below.
II. Steps to install Camera Ezviz on your phone
Now I will guide you how to install Ezviz management software on the phone with the following steps:
1. How to sign up for an Ezviz account
Step 1: On your phone, go to App Store (iOS) or Google Play (Android) to download the software called Ezviz to your device.
Step 2: Download the software to your computer, open this Ezviz application and select the words 'Register a new user'.

Step 3: You can register by phone number or email and the two options have the same registration method. In this example, I will register by email.
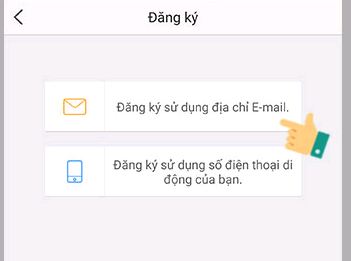
Step 4: Now you will proceed to fill out the information including email, password and as required. Then click the Next button to continue.

Step 5: Now the software will send an activation email to the email address you have registered. You only need to access your email to get 4 authentication codes and re-enter in this software to complete.

Then click on the Next box .

Step 6: Now the software will proceed to create an account for you. You wait until the message screen shown below below is created Ezviz account successfully!

2. How to connect the Ezviz camera to the software on the phone
Once you have created your account, you will now need to connect the Ezviz camera to the software on your phone using the following steps:
Step 1: You proceed to connect the camera to the power source.
Step 2: Open the Ezviz application and log in to the account you have just registered.
Step 3: In the main interface, click the box to Add device.

Step 4: The software will now ask you to scan the QR code printed on the camera device, click the Scan QR code button .

Step 5: The camera interface appears, flip the base of the camera up, there will be a QR code paste, you just need to put the camera in the code box to conduct a scan.

Step 6: After successfully scanning the QR code, click the Connect to network box to continue.
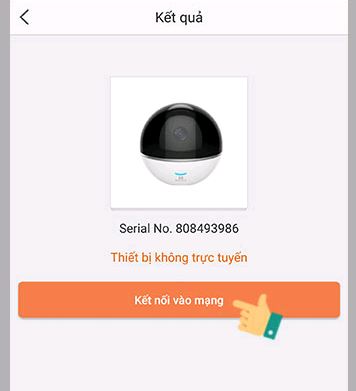
Step 7: Select the product you are using in the list of devices that appear

Select Wireless connection if you use Wi-Fi connection.

Step 8: Now the wifi parameters will appear, if you see the wifi connection match, click on the Next box .

Step 9: Now you will need to bring the phone closer to the camera with a distance of 5cm to make a connection between the camera and the software.
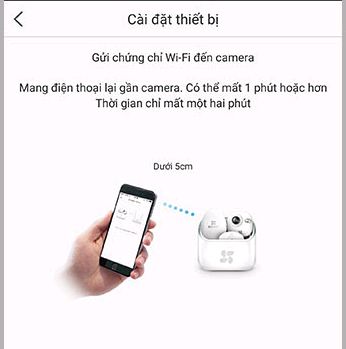
Step 10: After connecting successfully, on the screen will display Device Settings as shown below. Now click on the box View camera to start using.

So I showed you how to install Camera Ezviz, as well as how to use this device in the simplest way. Hopefully the above article will be useful to you. I wish you successful implementation!






 Just 3 steps to quickly install Ezviz Camera memory card
Just 3 steps to quickly install Ezviz Camera memory card What to do when forgetting wifi IP camera password? Instructions on how to recover details
What to do when forgetting wifi IP camera password? Instructions on how to recover details What is Google Camera Mod? What devices are supported and where are they downloaded?
What is Google Camera Mod? What devices are supported and where are they downloaded? Top 5 best outdoor security cameras 2020
Top 5 best outdoor security cameras 2020 Instructions for installing a wired security camera system
Instructions for installing a wired security camera system