Install and use Auto-Tune - voice tuning software
In this article, I would like to share with you how to install and use Auto Tune software , a software used to adjust voice.
With the development of technology, it is very necessary to use software to edit the voice to make it better. So, the following article I will show you how to install and use Autotune software to change your voice, feel free to share it with friends and family.
I. What is Auto-tune?

Auto-tune is a specialized software, used for audio management and music tuning. It will automatically change your voice or vocals to the correct standard. For example, if you sing wrong, it will automatically adjust your voice to the correct pitch, if you sing a little weak, it will adjust your voice to become louder and better.
In 2018, music critic Simon Reynolds pointed out that Auto tune is a revolution for the music world.
Therefore, the software is very widely applied, can be used to record, sing live or install on the computer to sing karaoke online better. In addition, famous singers may also need software to adjust their voices better and in tune.
Auto tune software was developed by Andy Hindebrand an oil worker. After a girl challenged him to make her sing better, he created this voice and sound editing tool himself.
II How to install Auto tune on the computer
1. Install Auto tune on your computer
In this section, I would like to guide you how to install Auto tune on your computer. The steps are as follows.
Step 1: Visit the link here to download the software.
Step 2: After the download is complete, you proceed to extract, then click on the installation icon of the software to start the installation process.

Step 3: The dialog box below appears, click Next to continue.

Step 4: Choose 32-bit or 64-bit version, depending on your computer,
Here I choose 64 bit, then click Next to continue.
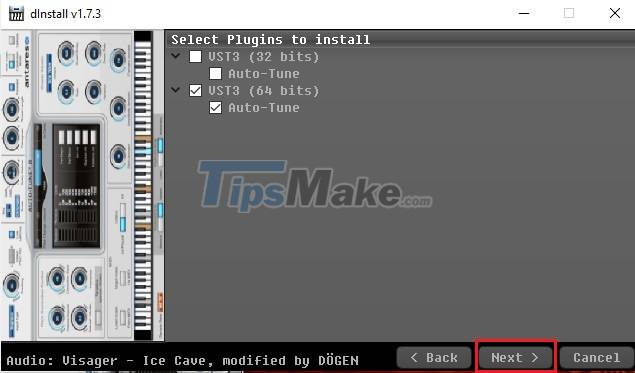
Step 5: Click Finish to complete.

2. Install Auto-tune plugin into Cubase
In part 1, I guided to install Auto-tune software successfully. Next, you need to install Cubase software on your computer, the link to download this software is here.
Then you proceed to add the plugin to Cubase software. The steps are as follows.
Step 1: Find the path as shown below and copy the file Auto-tune_81.vst3.

Step 2: Find the path as shown below and paste the file you just copied in "step 1" into the VSTPlugins folder.

Step 3: Open Cubase software => Open audio file => select the "e" icon, as shown below.

Step 4: Then a list appears, click Pitch Shift => Auto-tune 8.1

Step 5: The working interface of Auto-tune software will appear, as shown below. Success!

So in this part, I showed you how to install Auto-tune software and Cubase software on your computer, you can refer to and follow the instructions.
III. Auto-tune's commonly used modes
In this part, I will show you how to use Auto Tune software to change your voice and voice on your computer.
Before you start editing your voice and vocals, you should familiarize yourself with two modes in the software, the first is Auto Mode, the second is Graphical Mode. Let's learn how to set up each mode.
1st: Auto Mode
Auto Mode is the software's default mode, it runs in real time and analyzes the sound, adjusting the notes as they pass through it.
Adjusting this Auto Mode setting will help you to produce a better recording and a better voice.
I nput Type: This is the basic setting, which helps it focus on a specific type of sound.
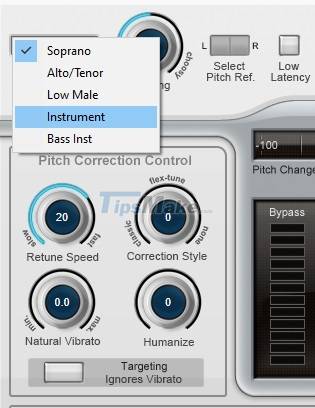
- Soprano: Tuned for female, high-pitched voices.
- lto/Tenor: Adjusts for normal, low, and treble voices.
- Low Male: For Barry White.
- Instrument: For violin, viola and other monophonic instruments.
- Bass Inst: For lower end instruments, suitable for guitar tuning.
Scale: Set this setting to create a key for a song or voice to minimize errors that occur when the software automatically adjusts.

Retune Speed: This is a fast or slow speed setting for the audio, if the speed is set too fast, the result will be unnatural. So you have to adjust this option carefully.
Humanize: Usually this setting allows notes that try to maintain a slower Retune speed than short duration notes. Usually, you will set the Retune speed to zero to ensure all the notes need to be adjusted.
Natural Vibrato: This setting is to adjust the vibration of the sound, you should leave it at position 0.
In addition, there are still a few other settings, please refer to it.
Second: Graphic Mode.
This is the more used mode and gives better results, it allows you to specify which notes are tuned and which are not.
If you are someone who cares about sound quality, you should choose this mode to set up your recording. And let's learn about the settings in this mode.
Step 1: In the Correction Mode section, click the Auto edit mode to Grap, as shown below.
In the Options section, click the Options button

Step 2: After clicking Options, the window below appears.
Enter buffer seconds: Allows you to adjust how long the recording is to be cached, and defaults to 240 seconds.
Default Retune speeds: This item you can leave the default.

So I have finished instructions on how to download and install Auto tune software on your computer, combined with Cubase software. This is a duo often used to tune the vocals.
You should read it
- Is Auto-GPT worth using without GPT-4?
- Auto Click and how to automatically click when playing games
- New features of Android Auto
- Download GS Auto Clicker 3.1.4
- Dota Auto Chess: Synthesize assassins to be strengthened in this update
- How to disable auto-suspend in Linux
- Some Auto Chess Mobile strategies and tactics
- How to install Vietnamese Dota Auto Chess
May be interested
- How to use the voice changing software Clownfish Voice Changer
 clownfish voice changer is an application that can change voice via microphone. this is free software and can be used for any microphone application.
clownfish voice changer is an application that can change voice via microphone. this is free software and can be used for any microphone application. - How to use Fake Voice to change voice
 fake voice is a software to change the voice, convert your voice into another voice, completely different from your original voice.
fake voice is a software to change the voice, convert your voice into another voice, completely different from your original voice. - 5 Best Auto Click Software, Auto Mouse Clicker 2024
 if you need the best auto click software for work or to support battles in games, you cannot ignore the software in the article.
if you need the best auto click software for work or to support battles in games, you cannot ignore the software in the article. - How to Tune a Java Virtual Machine (JVM)
 the java virtual machine (jvm) runs your java programs. sometimes the default configuration that the jvm comes with may not be the most efficient for your program.
the java virtual machine (jvm) runs your java programs. sometimes the default configuration that the jvm comes with may not be the most efficient for your program. - 5 popular Auto Click software for computers today
 are you looking for auto click software to save time and increase work efficiency? discover the top best software, helping you automate all operations quickly and easily!
are you looking for auto click software to save time and increase work efficiency? discover the top best software, helping you automate all operations quickly and easily! - Download GS Auto Clicker 3.1.4
 gs auto clicker is a useful software, allowing you to save time spent on repeated clicks. the program protects the mouse from unnecessary wear and tear.
gs auto clicker is a useful software, allowing you to save time spent on repeated clicks. the program protects the mouse from unnecessary wear and tear. - Dota Auto Chess: Synthesize assassins to be strengthened in this update
 some new updates and changing heroes for players in dota auto chess
some new updates and changing heroes for players in dota auto chess - How to control the entire Android device by voice
 voice control of an android device allows you to control your smartphone completely via voice. all you need to do is install an official voice application from google, which is voice access.
voice control of an android device allows you to control your smartphone completely via voice. all you need to do is install an official voice application from google, which is voice access. - Is Auto-GPT worth using without GPT-4?
 auto-gpt is an automation ai model that uses gpt-3.5 or gpt-4 to complete tasks independently. in other words, auto-gpt can develop its own prompts and respond automatically to accomplish a goal.
auto-gpt is an automation ai model that uses gpt-3.5 or gpt-4 to complete tasks independently. in other words, auto-gpt can develop its own prompts and respond automatically to accomplish a goal. - How to Install Mumble on Ubuntu
 mumble is a voip (voice over internet protocol) software program that allows one to connect with other people and voice chat with them. it's a bit comparable to teamspeak and ventrilo and is primarily used by gamers. open a terminal...
mumble is a voip (voice over internet protocol) software program that allows one to connect with other people and voice chat with them. it's a bit comparable to teamspeak and ventrilo and is primarily used by gamers. open a terminal...










 Top 10 software to make videos from photos on the best computer
Top 10 software to make videos from photos on the best computer 11 best free Windows computer hard drive division software 2021
11 best free Windows computer hard drive division software 2021 Top 10 best pentest tools 2021
Top 10 best pentest tools 2021 Top 5 laptop screen testing software
Top 5 laptop screen testing software How to install Google Meet on a computer
How to install Google Meet on a computer Google Meet can't open the camera? Here is how to fix it!
Google Meet can't open the camera? Here is how to fix it!