How to use Microsoft Word's voice typing feature
If you're someone who spends a lot of time writing, Word's dictation tool is a game-changer. You can write without distraction and focus on the flow of your ideas instead of getting caught up in the mechanics of typing.
Enable and use Voice Typing in Word
Getting started with Microsoft Word's Voice Typing feature is easy, and the process is the same whether you're using the Word app on your PC or in your web browser. All you have to do is navigate to the Home tab and click the Dictate button . There's an even faster way to launch the tool: Press the Alt + ` shortcut in Word.
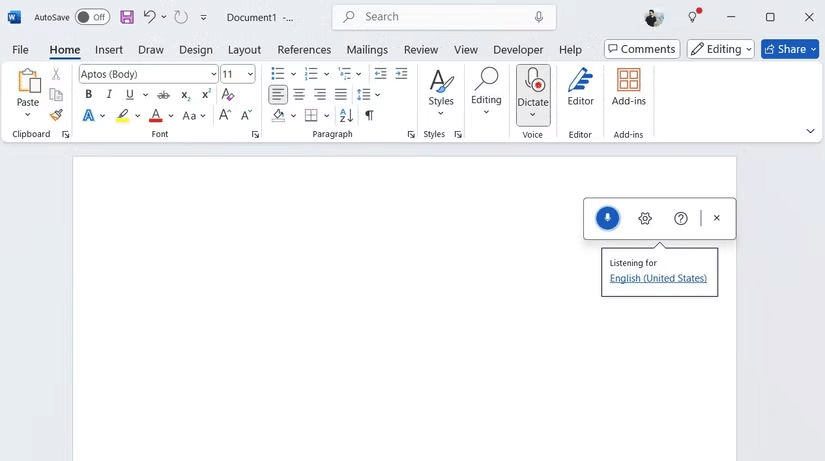
Once you enable the dictation tool, just start speaking and Word will take care of the rest. It transcribes words in real time and even handles punctuation if you include it in your speech. For example, if you say "Hello comma how are you question mark", Word will type: Hello, how are you?
Note : Microsoft Word's dictation tool requires a Microsoft 365 subscription.
Automatic punctuation and dictation in multiple languages
One really useful dictation feature is auto-punctuation, which you can enable by clicking the gear icon on the dictation tool and switching to Enable auto-punctuation . Keep this turned on as it's incredibly accurate and saves you from having to spell out punctuation.
When this setting is turned on, Word automatically adds periods, commas, and other punctuation wherever they normally appear. This way, you can focus on your thoughts instead of worrying about where to put commas or periods.

Another standout feature is how well Word supports dictation in multiple languages. Switching languages is simple: Go to the dictation tool settings, select Language , and choose from a variety of options, including Hindi, French, German, Italian, and more.
Voice text formatting
What many people love about Microsoft Word's voice typing feature isn't just the ability to dictate plain text - Word also allows for voice formatting. If you want to emphasize a word, just say "bold this word" to apply bold formatting.
For example, if you dictate the sentence "Windows is better than Mac" and then say "bold Mac", it will automatically bold the word "Mac" in the sentence. This feature also works to italicize or underline words.
But it doesn't stop there - you can also easily create lists. Just say "start list" or "start numbered list" and Word will format your text as bullets or numbers. When you're done, just say "exit list" and the formatting will return to normal text.

What's even better is that you can combine voice typing with traditional typing. This feature allows you to dictate a paragraph while typing specific parts of the text that you want more control over or need detailed formatting.
You should read it
- How to fix Voice Typing error 0x80049dd3 on Windows 11
- Typing, fast typing in Word
- How to fix Vietnamese typing errors in Word, Excel
- Prepare voice text on Google Docs
- Chatting with Copilot Voice is easier than typing: 4 functions you can try with this tool!
- Instructions for fixing errors with missing words when entering content in Word
- How does the word in Microsoft Word jump?
- Tux Typing - Free typing practice tool for kids
May be interested
- Practice typing 10 fingers, typing fast with Mario Teaches Typing game
 practice typing 10 fingers or practicing typing fast with long text pages, meaningless words are boring. with mario teaches typing your quick typing practice will be much more interesting. let's find out how this game will help improve typing speed.
practice typing 10 fingers or practicing typing fast with long text pages, meaningless words are boring. with mario teaches typing your quick typing practice will be much more interesting. let's find out how this game will help improve typing speed. - How to set up voice recognition in Windows 10
 are you ready to start editing text and documents with your voice? windows 10 integrates voice commands into speech recognition, which helps to interpret speech to perform various tasks. consider how to set up this voice recognition feature and improve windows 'ears' to become familiar with the user's voice.
are you ready to start editing text and documents with your voice? windows 10 integrates voice commands into speech recognition, which helps to interpret speech to perform various tasks. consider how to set up this voice recognition feature and improve windows 'ears' to become familiar with the user's voice. - Instructions for fixing errors with missing words when entering content in Word
 missing typing errors, or typing and losing words in word often happens, especially when we install vietnamese keyboards like unikey or vietkey. so how can we handle such situations?
missing typing errors, or typing and losing words in word often happens, especially when we install vietnamese keyboards like unikey or vietkey. so how can we handle such situations? - Microsoft announced 10 pairs of the most easily mistaken English words
 wouldn't it be more embarrassing than having someone point out the mistake you often make when writing or typing text in english? that may affect the professional behavior of your career. so please read the following tips carefully before sending a report or email to your boss!
wouldn't it be more embarrassing than having someone point out the mistake you often make when writing or typing text in english? that may affect the professional behavior of your career. so please read the following tips carefully before sending a report or email to your boss! - How to enable Windows 11 voice control
 microsoft has just added to windows 11 a new feature that allows users to control some features by voice.
microsoft has just added to windows 11 a new feature that allows users to control some features by voice. - Chatting with Copilot Voice is easier than typing: 4 functions you can try with this tool!
 copilot voice can help you streamline your tasks and activities, and spark creativity through the natural rhythm of conversation.
copilot voice can help you streamline your tasks and activities, and spark creativity through the natural rhythm of conversation. - How to Develop a 'Radio Voice'
 warming up your voice and practicing are important components to strengthening your radio voice. for example, practice pronouncing words clearly, at both fast and slow paces. speak naturally and be yourself – you don't want to sound '...
warming up your voice and practicing are important components to strengthening your radio voice. for example, practice pronouncing words clearly, at both fast and slow paces. speak naturally and be yourself – you don't want to sound '... - How to convert numbers into words in Excel?
 in excel, entering and typing amounts is very tiring, sometimes confusing. so why do this work faster but still have to ensure accuracy? tipsmake.com will introduce you to a support tool, or more accurately, an additional add-in for microsoft excel, very convenient for accounting, finance, people who have to work with big amounts ...
in excel, entering and typing amounts is very tiring, sometimes confusing. so why do this work faster but still have to ensure accuracy? tipsmake.com will introduce you to a support tool, or more accurately, an additional add-in for microsoft excel, very convenient for accounting, finance, people who have to work with big amounts ... - Tux Typing - Free typing practice tool for kids
 tux typing is one of the 10-finger typing practice programs, testing your computer speed after practicing and mastering 10-finger typing.
tux typing is one of the 10-finger typing practice programs, testing your computer speed after practicing and mastering 10-finger typing. - Use Firefox Voice to surf the web only with words
 firefox voice is a new experimental add-on introduced by mozilla recently.
firefox voice is a new experimental add-on introduced by mozilla recently.










 Which accounts are most targeted by hackers? How to protect them?
Which accounts are most targeted by hackers? How to protect them? How to translate messages on Instagram
How to translate messages on Instagram Quick and easy Valentine painting ideas
Quick and easy Valentine painting ideas 5 ways to reduce laptop fan noise
5 ways to reduce laptop fan noise India pushes to develop low-cost AI models to compete with ChatGPT and DeepSeek
India pushes to develop low-cost AI models to compete with ChatGPT and DeepSeek How to Make AI Content Sound More Natural
How to Make AI Content Sound More Natural