How to Use Dragon NaturallySpeaking
Method 1 of 3:
Setting Up Dragon
-
 Connect your Microphone to your computer. Since Dragon NaturallySpeaking is voice dictation software, you must have a microphone connected and turned on in order to use the software.
Connect your Microphone to your computer. Since Dragon NaturallySpeaking is voice dictation software, you must have a microphone connected and turned on in order to use the software.- The software will detect any connected microphones automatically.
-
 Open Dragon NaturallySpeaking. Before using the software, you will need to complete some configuration wizards to create a user profile and configure the software settings.
Open Dragon NaturallySpeaking. Before using the software, you will need to complete some configuration wizards to create a user profile and configure the software settings. -
 Create a user profile. You will need to provide your name, age, regional accent, and select a connected microphone from the list of devices. After creating your profile you will be prompted to configure your microphone.
Create a user profile. You will need to provide your name, age, regional accent, and select a connected microphone from the list of devices. After creating your profile you will be prompted to configure your microphone.- Choose 'Standard' if you don't want any regional accent to apply.
-
 Perform a Volume Check. Click 'Start Volume Check' and read the sample text into your microphone. You will hear a beep when the volume check is complete.
Perform a Volume Check. Click 'Start Volume Check' and read the sample text into your microphone. You will hear a beep when the volume check is complete.- The setup will provide tips on microphone placement for optimal functionality.
-
 Perform an Audio Quality Check. Click 'Start Quality Check' and read another sample into your microphone. You will hear a beep when the check is complete. If the check passes you can press 'Continue' to move on to training or start using the software.
Perform an Audio Quality Check. Click 'Start Quality Check' and read another sample into your microphone. You will hear a beep when the check is complete. If the check passes you can press 'Continue' to move on to training or start using the software.- If the check does not pass, you will be prompted to adjust your device and perform the check again.
-
 Choose a training options. There are 3 options: 'Show Text With Prompting', 'Show Text Without Prompting', and 'Skip Training'.
Choose a training options. There are 3 options: 'Show Text With Prompting', 'Show Text Without Prompting', and 'Skip Training'.- You can press 'Pause' at anytime during the training.
- If you choose to skip the initial training, you can access it again from 'Profile > Open Profile' and then 'Open' after selecting your profile from the list.
-
 Train your Dragon (with prompts). A yellow arrow will point to the word for you to read and will change color when it is recognized. Once you've read all the words, click 'OK' to continue.
Train your Dragon (with prompts). A yellow arrow will point to the word for you to read and will change color when it is recognized. Once you've read all the words, click 'OK' to continue.- You can click 'Redo' or 'Skip' on any word that is giving you trouble.
-
 Train your Dragon (no prompts). You can choose to print or view a block of text to read. Once you have read enough you will see a 'Congratulations' message and can click 'OK' to continue.
Train your Dragon (no prompts). You can choose to print or view a block of text to read. Once you have read enough you will see a 'Congratulations' message and can click 'OK' to continue.- Initial training takes about five minutes.
Method 2 of 3:
Using Dragon to Perform Actions
-
 Control your microphone. Say 'Stop listening' or 'Wake up' to disable/enable your microphone.
Control your microphone. Say 'Stop listening' or 'Wake up' to disable/enable your microphone.- You can also say 'Microphone off' to turn off the mic entirely (you will have to turn it back on manually).
-
 Navigate windows. You can manipulate the windows displayed on your computer with commands like 'Switch to ', 'Minimize window', or 'Show desktop'.
Navigate windows. You can manipulate the windows displayed on your computer with commands like 'Switch to ', 'Minimize window', or 'Show desktop'. -
 Navigate menus. Dragon will recognize common menu names when spoken, like 'File' or 'View'. Once open, you can move the cursor through the menu with 'Move up ' or 'Move down ' and select them by saying 'Mouse click' or 'Press Enter'.
Navigate menus. Dragon will recognize common menu names when spoken, like 'File' or 'View'. Once open, you can move the cursor through the menu with 'Move up ' or 'Move down ' and select them by saying 'Mouse click' or 'Press Enter'.- You can use a number from one to twenty to skip scroll slowly or quickly.
- Dragon will also recognize 'Mouse double click' or 'Mouse right click'.
-
 Search with Dragon. Say 'Search for ' to search your computer, documents, or email.
Search with Dragon. Say 'Search for ' to search your computer, documents, or email.- For example, 'Search documents for resume.doc'.
-
 Browse the web. While basic voice commands for menus and text fields will work, you will need to tall the Dragon web extension for your preferred browser to use browser specific commands, such as 'Click link', 'Refresh page', or 'Open new tab', among others.
Browse the web. While basic voice commands for menus and text fields will work, you will need to tall the Dragon web extension for your preferred browser to use browser specific commands, such as 'Click link', 'Refresh page', or 'Open new tab', among others.
Method 3 of 3:
Using Dragon to Write
-
 Open a text editor. Dragon includes its own text editor, 'DragonPad', but will also work with other programs like Microsoft Word. Say 'Start' or 'Open' followed by the name of the program you want to use.
Open a text editor. Dragon includes its own text editor, 'DragonPad', but will also work with other programs like Microsoft Word. Say 'Start' or 'Open' followed by the name of the program you want to use.- Dragon will work for other text-based applications as well, like email clients.
-
 Speak in complete sentences or individual words. There is a slight delay between your speech and the text displaying on the page but by design Dragon is designed to capture your normal speech and match a good typing speed.
Speak in complete sentences or individual words. There is a slight delay between your speech and the text displaying on the page but by design Dragon is designed to capture your normal speech and match a good typing speed.- State 'Period' at the end of a sentence. Dragon will not enter punctuation automatically.
-
 Spell out specific words. Say 'Spell' followed by the letters to spell a word. You can also re-spell a typed word by saying 'Select ' followed by 'Spell that'. A window will appear to dictate a new spelling for that word.
Spell out specific words. Say 'Spell' followed by the letters to spell a word. You can also re-spell a typed word by saying 'Select ' followed by 'Spell that'. A window will appear to dictate a new spelling for that word.- Say 'cap ' while spelling to capitalize a letter.
- Say 'Switch to spell mode' if you will be spelling out a lot of words'
- You can also use the phonetic alphabet to spell (alpha, bravo, charlie, etc.).
-
 Adjust your font. Say 'Set font points' or 'Set font ' to change the font size or style.
Adjust your font. Say 'Set font points' or 'Set font ' to change the font size or style.- Your word processor must support whatever font style or size you command Dragon to use.
-
 Move the cursor. Commands like 'Go to end of line', 'Page Up/Down', or 'Go to Top/Bottom' can be used to move the cursor large distances quickly. For finer adjustments, use 'Insert before ' or 'Move left/right characters'.
Move the cursor. Commands like 'Go to end of line', 'Page Up/Down', or 'Go to Top/Bottom' can be used to move the cursor large distances quickly. For finer adjustments, use 'Insert before ' or 'Move left/right characters'. -
 Add new space. Say 'New line', 'New paragraph', or call out specific keystrokes, like 'Press Enter' and 'Press Tab'.
Add new space. Say 'New line', 'New paragraph', or call out specific keystrokes, like 'Press Enter' and 'Press Tab'.- You can perform multiple keystrokes by saying 'Press times'.
-
 Use contextual commands to make changes. Use words like 'this' or 'that', combined with commands, to manipulate you last word or phrase. You can also use words like, 'Previous line' or 'next word' to make changes based on your cursor placement.
Use contextual commands to make changes. Use words like 'this' or 'that', combined with commands, to manipulate you last word or phrase. You can also use words like, 'Previous line' or 'next word' to make changes based on your cursor placement. -
 Change text formatting. Commands like, 'Bold', 'Underline', 'Bullet', 'Strikethrough' will all perform their usual word processing functions.
Change text formatting. Commands like, 'Bold', 'Underline', 'Bullet', 'Strikethrough' will all perform their usual word processing functions.- Combine these commands with contextual commands to make formatting changes on the fly, like 'Bold selection' or 'Bullet that'.
-
 Make corrections and edits. The 'Correct' command will bring up a window of other word options when Dragon makes a mistake. Regular word processing commands can be used as Dragon edits as well.
Make corrections and edits. The 'Correct' command will bring up a window of other word options when Dragon makes a mistake. Regular word processing commands can be used as Dragon edits as well.- Commands like 'Undo,' 'Cut/Paste' will work like normal. 'Delete', 'Backspace', or 'Scratch that' can all be used to remove small or large amounts of text when paired with an amount.
-
 Complete your document. Use commands like 'Save As' or 'Send'. Remember, you can always use voice commands to browse the menus if your program of choice is having trouble with the functional commands like these.
Complete your document. Use commands like 'Save As' or 'Send'. Remember, you can always use voice commands to browse the menus if your program of choice is having trouble with the functional commands like these.
4 ★ | 1 Vote
You should read it
- Code Dragon Waifu Latest Dragon Hunter and how to enter the code
- Tips to improve your base in Dragon Quest Builders 2
- Bruce Lee's martial arts legend and 15 secrets surprised many people
- Configure Dragon Ball: Kakarot PC
- Create and use automated macros in Word 2010
- Summary of the common Run CMD commands
- Dragon City Overview - How to download Dragon City on your computer
- Komodo assassin dragon slayed a giant buffalo buffalo with a cup
May be interested
- Dragon City Overview - How to download Dragon City on your computer
 dragon city is a game that attracts millions of players today, let's explore this game with tipsmake in the article below.
dragon city is a game that attracts millions of players today, let's explore this game with tipsmake in the article below. - Komodo assassin dragon slayed a giant buffalo buffalo with a cup
 with the body of a crocodile about 3m long, weighing nearly 100kg, along with the deadly secret weapon of venom gland hidden deep in the sharpened lower jaw, the komodo dragon was dubbed the assassin dragon who could kill her son. big bait with just one bite to cause blood leakage.
with the body of a crocodile about 3m long, weighing nearly 100kg, along with the deadly secret weapon of venom gland hidden deep in the sharpened lower jaw, the komodo dragon was dubbed the assassin dragon who could kill her son. big bait with just one bite to cause blood leakage. - Dragon Ball Xenoverse 2 will have two new characters this year
 dragon ball xenoverse 2 developers have confirmed to players that they will be adding videl and android 18 with the form from their dragon ball super version.
dragon ball xenoverse 2 developers have confirmed to players that they will be adding videl and android 18 with the form from their dragon ball super version. - How to play Dragon Quest Tact for newbies
 after reaching 10 million impressive downloads in japan, the jrpg dragon quest tact game has landed globally on ios and android.
after reaching 10 million impressive downloads in japan, the jrpg dragon quest tact game has landed globally on ios and android. - Horrifying scene of Komodo dragon swallowing a baby goat in a split second
 video footage of a komodo dragon taking down a live baby goat in a split second has left many viewers terrified.
video footage of a komodo dragon taking down a live baby goat in a split second has left many viewers terrified. - How to download Dragon Ball Legends iOS game, Android version 2018
 dragon ball legends will officially release on android and ios this summer. and game players can register to download games to the phone.
dragon ball legends will officially release on android and ios this summer. and game players can register to download games to the phone. - G-Dragon's USB release album is not recognized
 the reason is that the usb does not contain any music files.
the reason is that the usb does not contain any music files. - Decode the secrets of the dragon faucet, scary natural phenomenon
 for a long time, tornadoes or tornadoes were a terrifying natural phenomenon because of its tremendous destructive power. the places where the cannons passed have left heavy losses on property and people. so what is a dragon hose? how was the dragon hose formed?
for a long time, tornadoes or tornadoes were a terrifying natural phenomenon because of its tremendous destructive power. the places where the cannons passed have left heavy losses on property and people. so what is a dragon hose? how was the dragon hose formed? - Configuration for playing Dragon Age: Inquisition
 dragon age: inquisition is attracting attention because it is being given exclusively to gamers by the epic games store in this summer's give away.
dragon age: inquisition is attracting attention because it is being given exclusively to gamers by the epic games store in this summer's give away. - Summary of the latest Dragon Orbz code and how to enter
 summary of the latest dragon orbz code and how to enter it, instructions for entering the latest dragon orbz codes and codes, a game based on the dragon orbz anime and manga series,
summary of the latest dragon orbz code and how to enter it, instructions for entering the latest dragon orbz codes and codes, a game based on the dragon orbz anime and manga series,
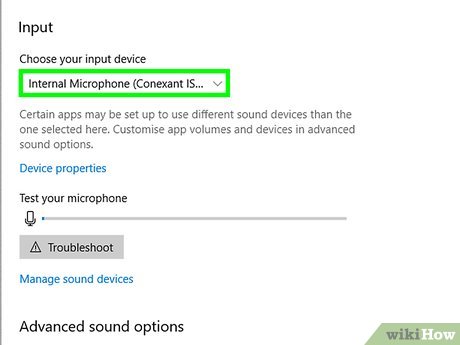
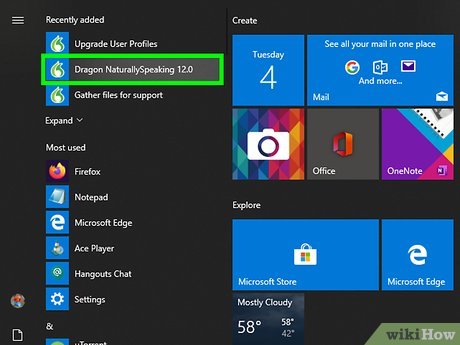
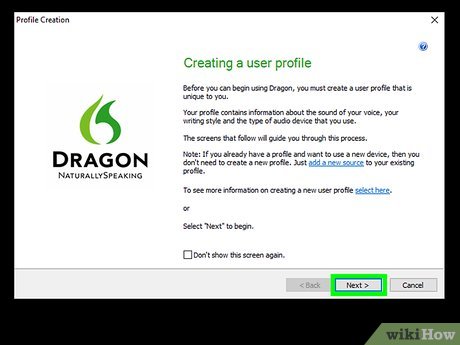













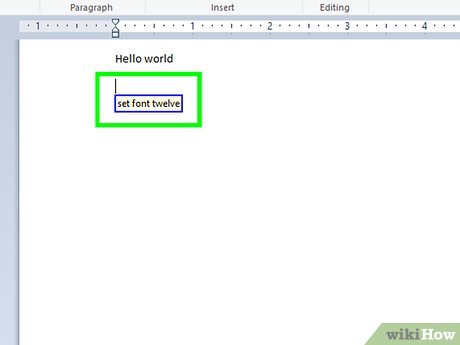
















 How to Patent Software
How to Patent Software How to Uninstall MacKeeper
How to Uninstall MacKeeper How to Use Trello
How to Use Trello How to Burn a Movie
How to Burn a Movie How to Convert Videos to MP3
How to Convert Videos to MP3 How to Convert Pages to Word
How to Convert Pages to Word