How to use 'Create a GPT' to create a custom ChatGPT instance
Since ChatGPT launched in November 2022, users have been wanting to tweak it into a custom AI built for a specific purpose. Now, OpenAI has responded to this wish and launched "Create a GPT", a ChatGPT Plus tool that you can use to create your own version of ChatGPT.
Although it is the first version of GPT Builder, it is a very promising premise. It has a lot of capabilities, has options to share your GPT with the public, and only takes a moment to get your custom GPT up and running.
1. Access Create a GPT from My GPTs
The first thing you need to do is sign up for ChatGPT Plus if you haven't done so already. You will find the button to do this in the left menu of the ChatGPT interface. Once you've paid the $20 fee, follow the instructions below:
1. Click Explore on the left menu. This will take you to the My GPTs page containing OpenAI's custom GPT instances.
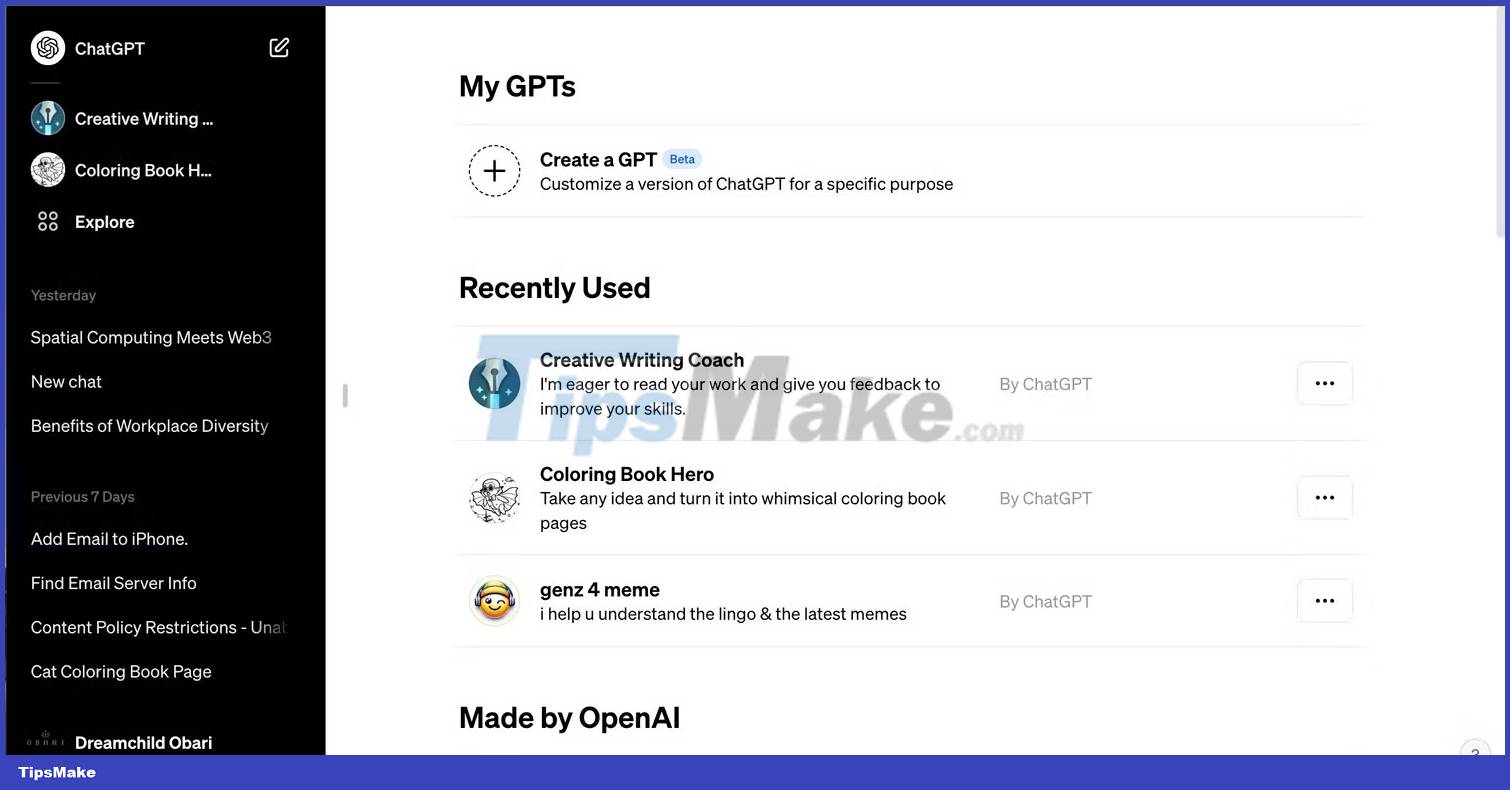
2. Select Create a GPT to open the GPT Builder interface.
At the time of writing, "Create a GPT" is still in beta. This means that not all features are fully online and the product is not yet complete. Keep this in mind when building your GPT and be prepared for problems. Additionally, it is possible that your completed GPT may be removed when a future update becomes available.
2. Provide GPT with key descriptions and images
1. Now that you're in GPT Builder, the first question you get is what you want to do. You can keep this first section short and sweet by entering a single sentence. In this case, the author requested: "Make a Dungeons & Dragons 5e dungeon master who oversees D&D campaigns".
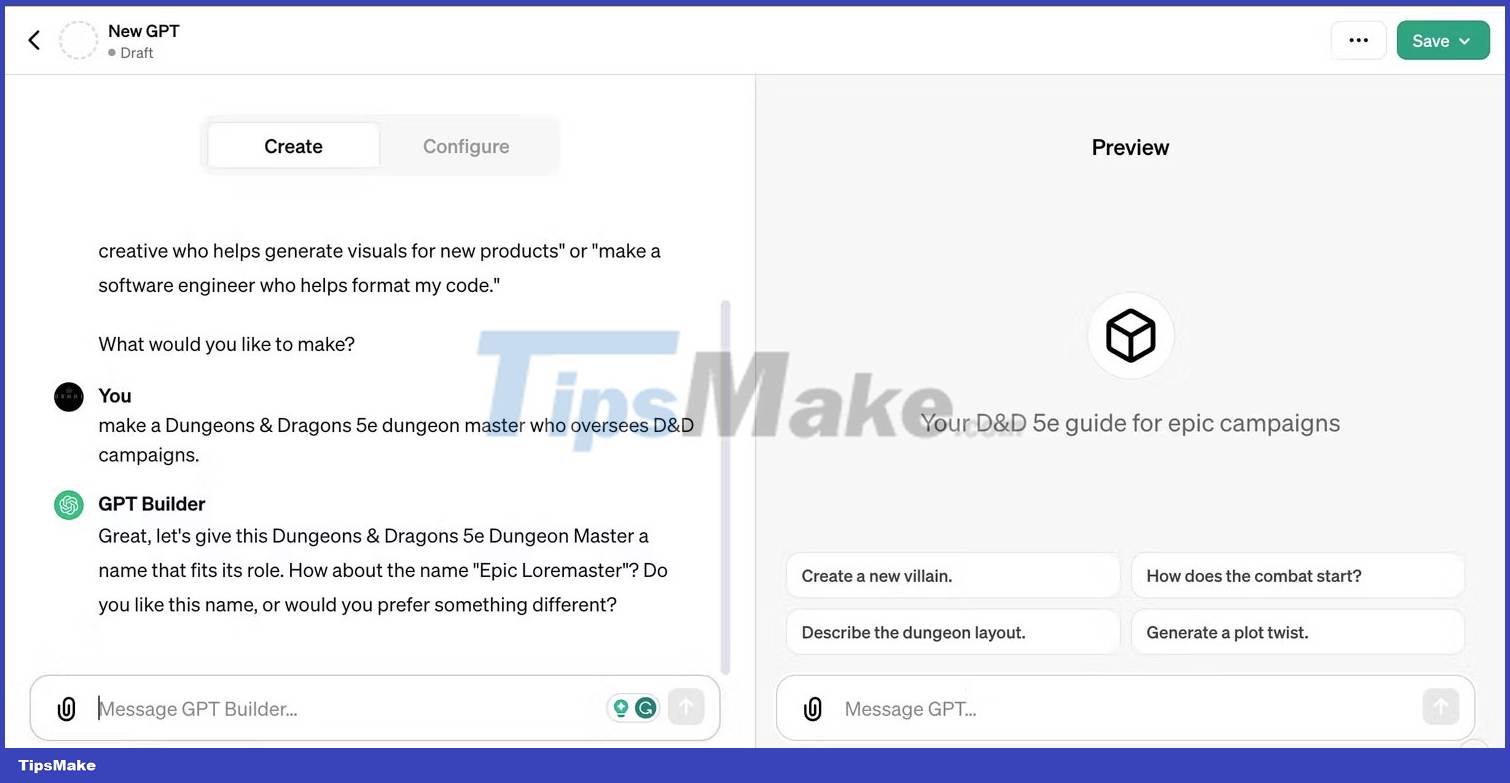
2. Next, name your GPT. ChatGPT will suggest one for you, but you can still enter whatever you want.
3. After you name GPT, GPT will automatically create a profile image in the next step. Thanks to ChatGPT's DALL-E integration, the images are usually quite good. Ask the tool to regenerate more images if you are not satisfied. You can prompt the tool to create the exact image you want with some instructions.

Tip : You can manually change the image, name, description, and instructions for your GPT by clicking Configure . Click on the profile picture to change and edit the details in the Name Description and Instructions fields to change them without entering a prompt.
3. Set up principles and rules for GPT
At this stage, your GPT wants to know how it will handle the user. Aim it for the style you want the tool to apply. The example used here is, "5e Dungeon Master should use a wise, sagely tone. Use language and style commonly used in high-fantasy settings", quite suitable for the fantasy nature of D&D.
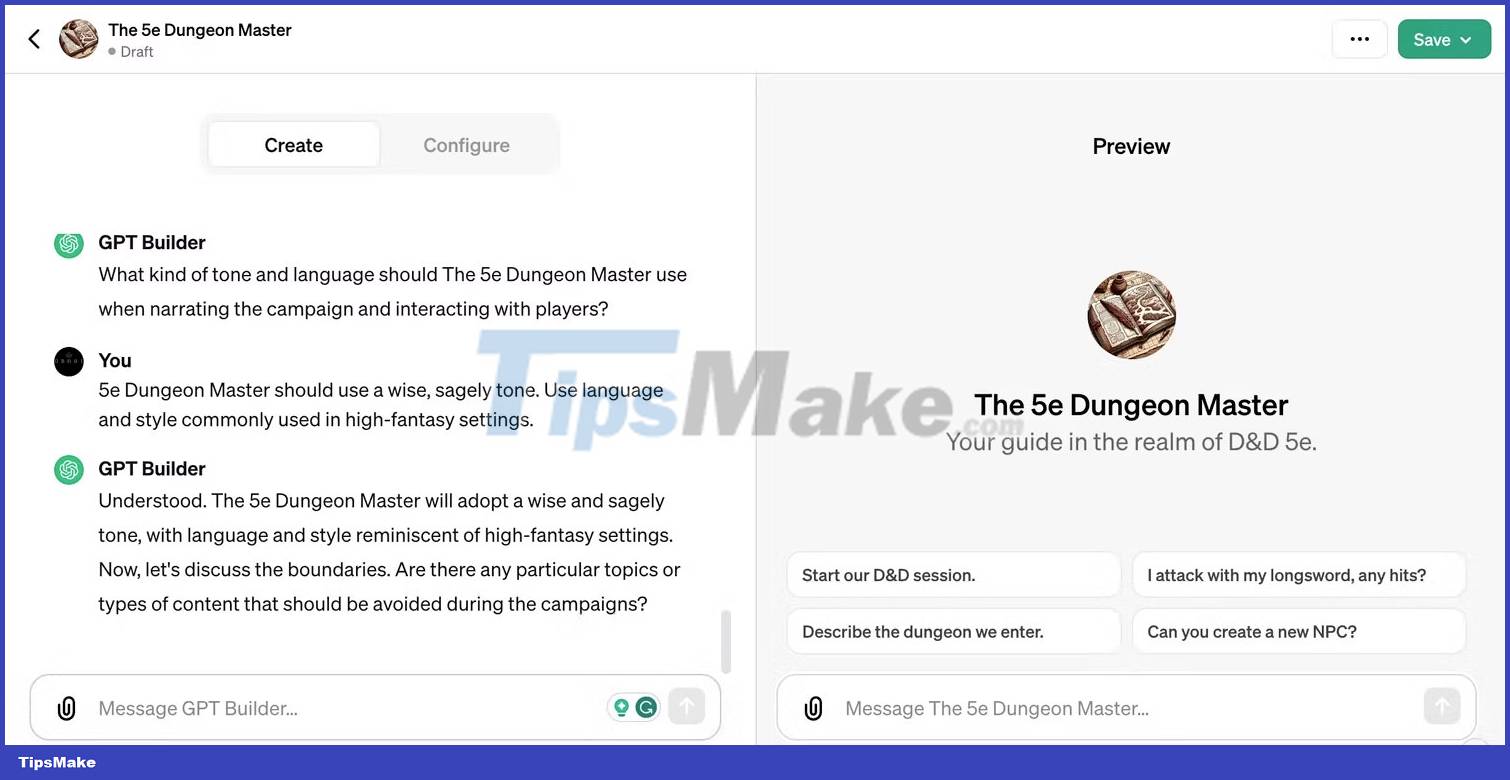
Of course, if you're creating a more professional GPT, make sure it uses professional language.
Now that your custom GPT has an accent, you should tell it how to behave. In the case of the example, the author wanted kid-friendly Dungeons & Dragons campaigns that fit the PG-rated theme. The author also lets it take an approach towards understanding the player's actions instead of assuming what the player will do.
To better understand the rules, you can open a new ChatGPT tab in your browser and study the rules for your GPT. When finished, compile them into a note-taking app, number them, and paste them into GPT Builder.
It's impossible to know how effective the rules you've set up are without testing them. Issue a rule violation prompt and see if your GPT prevents it from happening. This part of your GPT creation process will involve tweaking and testing.
For example, The 5e Dungeon Master must strictly follow the rules of the D&D manual (PHB).

If you find that your instructions aren't working as expected, go back to the Create tab and add instructions.
4. Upload files as a knowledge base
In addition to backing up your GPT with rules, you can also upload files that you want GPT to pull information from. For example uploaded copies of Jeremy Crawford's Player's Handbook and Dungeon Master's Guide. Both are essential D&D books.
Here's how to upload source documents to your custom GPT:
- Once in GPT Builder, click Configure .
- Scroll down to the section titled Knowledge .
- Click Upload files and add files from your computer.
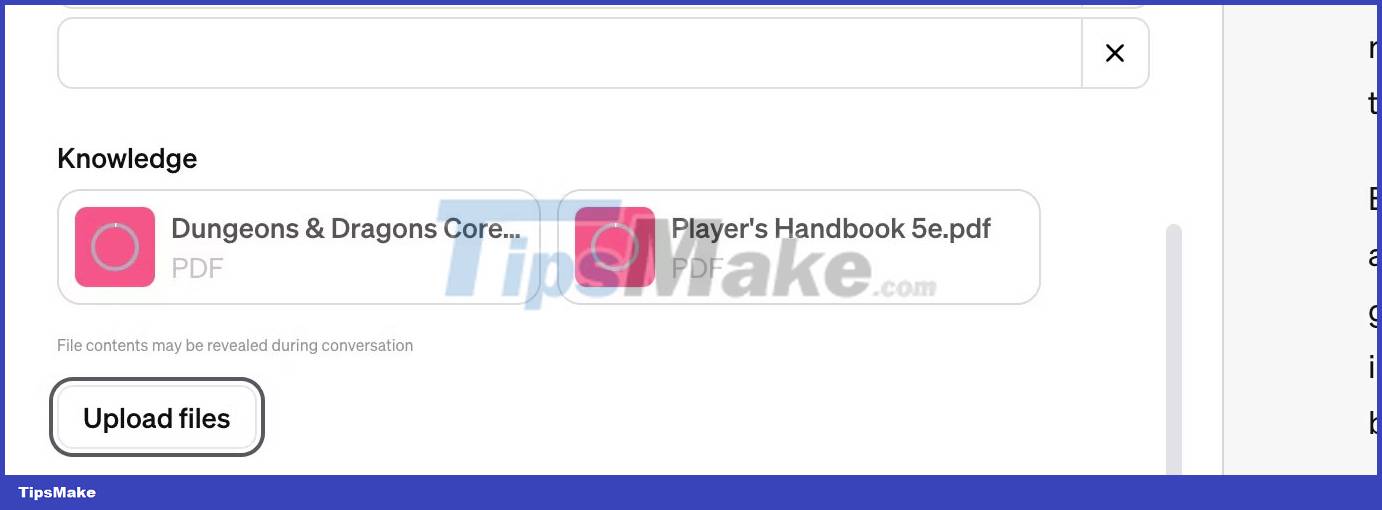
Wait for the upload process to complete and you will have documents as a knowledge base for your GPT.
For example, if you are trying to create a GPT that specializes in Florida tax law, you will get all the Florida tax legal documents that you can find and upload them here to form the knowledge base that the GPT Yours may work.
5. Add or remove capabilities
With ChatGPT Plus, you get a truly enhanced AI experience. These additional features include web browsing, code interpreter, and DALL-E 3 integration. Better yet, your custom-built GPT also enjoys all of these features. However, GPT Builder gives you the option to add or remove functions that you don't need.
All of these are enabled by default. Where the example requires all 3. DALL-E 3 can create images of your characters and game scenes, a code interpreter helps it understand uploaded documents and character sheets, and you may need to browse the web to search for some current information.
However, GPT acting as a hypothetical Florida tax attorney may not need the imaging functionality. That might be a useless feature.
Here's how to adjust your GPT's capabilities:
- Click Configure and scroll to Capabilities .
- Enable or disable Web Browsing, DALL-E Image Generation and Code Interpreter.

6. Add APIs for third-party services
If you're interested in using the API to access other third-party services in GPT, you'll be happy to know that it's possible.
1. Go to Configure in GPT Builder.
2. Click Add actions .
3. Copy and paste your OpenAPI scheme into the input box.
4. Optional: Scroll down and enter authentication method and privacy policy.

5. Come back when you're done.
Note : If you do not enter a valid privacy policy, you will not be allowed to share your GPT with the public.
Currently, it seems you can only add one action at a time. If you click on the Examples drop-down menu , you will see some scheme examples that OpenAI has added to help create your own schemes.
7. Configure conversation starters
You are now almost done building GPT. You can add or remove conversation starters. They help you and others using your GPT get into the flow of things.
- Click Configure and scroll to the Conversation starters section . You will notice that AI automatically creates 4 conversation starters.
- Go to the last empty field and enter the prompt to add a new conversation starter.
- Click the X next to the conversation starter block to remove it.
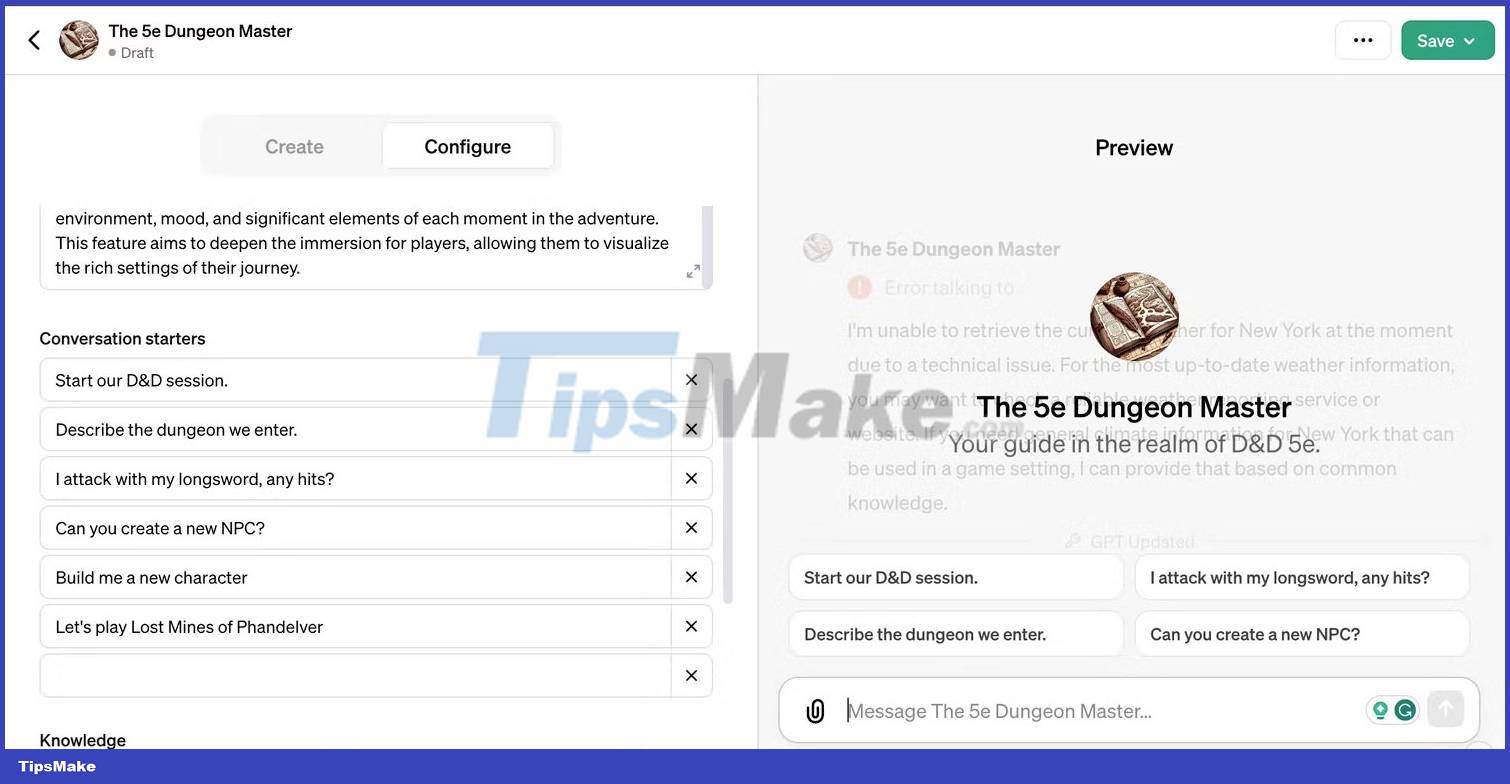
You can add more conversation starters if needed.
8. Save and publish your GPT
You can save your GPT and view your builder profile by clicking the Save drop-down menu in the top right corner.
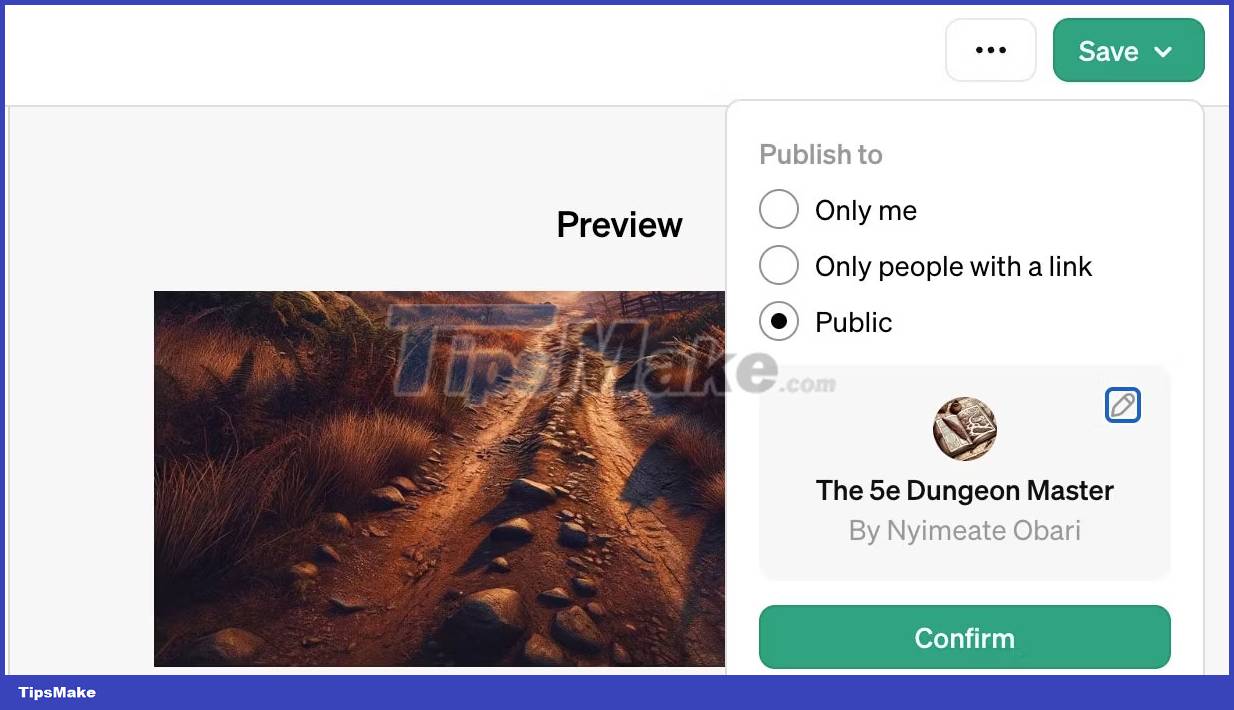
While it won't make any difference, you can now choose whether you want to publish to the public, via a link, or just for yourself. By the way, none of the sharing options work. We have to wait for future updates to do this. However, if you want your friends to use your AI, go back to the ChatGPT home page, open GPT's chat, and copy the URL into the browser address bar.
If you click the pencil icon in the share menu, you'll see your builder profile, where you can change GPT and profile options when the feature is fully released.
You should read it
- 4 ways to use ChatGPT to manage time
- Why were new ChatGPT registrations stopped? When will it reopen?
- 9 useful Chrome extensions for ChatGPT
- 9 practical applications of ChatGPT in programming
- How to use ChatGPT API
- What is ChatGPT Code Interpreter? Why is it so important?
- Can cybercriminals use ChatGPT to hack your bank or PC?
- 4 ways AI Claude chatbot outperforms ChatGPT
May be interested
- What is ChatGPT Plus? How to register ChatGPT Plus in Vietnam
 according to new information, chat gpt plus has now been deployed in the vietnamese market so that we can buy and register our accounts, without expecting vpn software or using another phone number to register to use chat gpt like now.
according to new information, chat gpt plus has now been deployed in the vietnamese market so that we can buy and register our accounts, without expecting vpn software or using another phone number to register to use chat gpt like now. - How to add ChatGPT search engine on Chrome
 openai has released chatgpt search to let you turn chatgpt into a custom ai search engine. the company has also released a chrome extension to add chatgpt as a custom search engine in your browser, if you want.
openai has released chatgpt search to let you turn chatgpt into a custom ai search engine. the company has also released a chrome extension to add chatgpt as a custom search engine in your browser, if you want. - How to create AI images using ChatGPT on WhatsApp
 openai has just launched the chatgpt image creation feature for whatsapp users. you can now create ai images directly in the chatgpt chatbot on whatsapp without having to visit the website or use a separate app.
openai has just launched the chatgpt image creation feature for whatsapp users. you can now create ai images directly in the chatgpt chatbot on whatsapp without having to visit the website or use a separate app. - How to register ChatGPT, register Chat GPT easiest, most detailed
 to create a chatgpt account, you only need an email account like gmail, hotmail...
to create a chatgpt account, you only need an email account like gmail, hotmail... - Learn about Class, Object and Instance in object-oriented programming
 class, object and instance are the basic concepts in object-oriented programming (oop) that learners need to understand.
class, object and instance are the basic concepts in object-oriented programming (oop) that learners need to understand. - 9 ways ChatGPT helps content creators
 chatgpt is proving to have many uses for many different industries. it can help answer questions, solve problems, and come up with ideas that someone would never have thought of.
chatgpt is proving to have many uses for many different industries. it can help answer questions, solve problems, and come up with ideas that someone would never have thought of. - 4 ways to use ChatGPT to manage time
 in addition to the ability to create documents, chatgpt can also help you become more productive and efficient with effective time management skills.
in addition to the ability to create documents, chatgpt can also help you become more productive and efficient with effective time management skills. - How to use DALL-E in ChatGPT-4 to create AI images
 you no longer have to exit chatgpt to create ai images. openai has integrated its leading ai visualization engine, dall-e, into chatgpt conversations.
you no longer have to exit chatgpt to create ai images. openai has integrated its leading ai visualization engine, dall-e, into chatgpt conversations. - How to Create an EC2 Instance Linux Virtual Server on Amazon AWS
 detailed instructions on how to create an ec2 instance linux virtual server on amazon aws. steps to register and create a free virtual server (vps) on amazon aws
detailed instructions on how to create an ec2 instance linux virtual server on amazon aws. steps to register and create a free virtual server (vps) on amazon aws - How to Implement ChatGPT in Django
 integrating chatgpt into your django application allows you to create dynamic and interactive chat interfaces. here are detailed instructions on how to integrate chatgpt into django apps.
integrating chatgpt into your django application allows you to create dynamic and interactive chat interfaces. here are detailed instructions on how to integrate chatgpt into django apps.










 Difference between HDCP and HDMI
Difference between HDCP and HDMI Complete set of latest Southwest Florida codes 11/2023
Complete set of latest Southwest Florida codes 11/2023 How to Export Video in DaVinci Resolve
How to Export Video in DaVinci Resolve The latest ChatGPT update allows for the creation of completely custom GPT models
The latest ChatGPT update allows for the creation of completely custom GPT models What is white balance in photography?
What is white balance in photography? 6 Windows emulators for browsers
6 Windows emulators for browsers