How to Use CMake to Get Binaries from Source Code
Method 1 of 3:
Installing CMake
-
 Highlight what you expect to do. For example see picture above.
Highlight what you expect to do. For example see picture above. -
 Download CMake. Right-click on following address and select Open Link in New Window https://cmake.org/download/. Scroll down the page (see image above). Under "Latest Release (today is 3.16.2)" on the second "Platform" list, find "Windows win64-x64.ZIP" and click the beside entry (today is cmake-3.16.2-win64-x64.zip > in opening wizard select Save file.
Download CMake. Right-click on following address and select Open Link in New Window https://cmake.org/download/. Scroll down the page (see image above). Under "Latest Release (today is 3.16.2)" on the second "Platform" list, find "Windows win64-x64.ZIP" and click the beside entry (today is cmake-3.16.2-win64-x64.zip > in opening wizard select Save file. - Copy and unzip the zip folder.
- In downloading window, click folder > right click > in drop-down menu select Copy.
- Navigate to directory C: > right click > select Paste.
- When copying and unzipping (extracting files) is finished, double click unzip folder cmake-3.16.2-win64-x64 (or latest version) > bin > inside you should see CMake's logo next to file name cmake-gui > double click this file. If wizard "Windows protect your PC" appears, click More information > Run anyway. Now on your screen you have CMake GUI.
- Each time you need CMake, navigate to C: > cmake-3.16.2-win64-x64 (or latest version) > bin > double click file cmake-gui (the one with CMake's logo).
Method 2 of 3:
Processing Source Code
- In directory C, create folder GL. In Windows File Explorer navigate to C: > inside, right click > select New > Folder > type: GL > hit ↵ Enter.
- Download source code.
- As an example we use GLFW. Right-click on following address and select Open Link in New Window https://www.glfw.org/download.html. Select "Source package". In opened wizard select Save File.
- Copy and unzip folder.
- In downloading window click zip folder glfw-3.3 (or latest version) > right click > select Copy.
- Navigate to C: > GL > right click > select Paste.
- Now in directory C:GL, you have unzip folder glfw-3.3. Click twice on its name > delete name > type: glfw > hit ↵ Enter.
-
 Where is the source code. In CMake GUI first text field. Copy C:/GL/glfw and paste.
Where is the source code. In CMake GUI first text field. Copy C:/GL/glfw and paste. - Where to build the binaries. In second text field. Copy C:/GL/glfw/build and paste.
- Configure and generate. In CMake GUI, click Configure > in wizard Create Directory click Yes > select Visual Studio 16 2019 > click Finish.
- When, in CMake GUI, you read: "Configuring done", click Generate. You should read: "Generating done".
- Close CMake GUI.
- Build your solution.
- Navigate to C: > GL > glfw > build. Double click "GLFW.sln", or "GLFW", or "ALL_BUILD.vcxproj". An instance of Visual Studio appears. Wait until in main menu Build entry appears. Click it > "Build Solution".
- Wait till you read the last line in "Output" window: ========== Build: XX succeeded, 0 failed, 0 up-to-date, 2 skipped" ==========
- Number XX of "succeeded" changes in glfw versions. Today (31-12-2019) is 32.
- Navigate to C: > GL > glfw > build > src > Debug. Inside you should see file glfw3.lib.
Method 3 of 3:
Testing Binaries
- Create empty project. In V.S. main menu click File > New > Project… > Create a new project > Empty project > Next.
- In Project name text box type: Project-0.
- Next to Location text box, click ....
- Navigate to C: > GL > Click Select a folder. The Location is C:GL.
- Check box Place solution and project in the same directory.
- Click Create.
- Add your source file to the Project. In Solution Explorer wizard, right click the Source Files folder (the last one) > click Add > New Item…
- In the Add New Item - Project-0 window, click C++ File (.cpp) (the first one) from the middle of the window. In the Name text box, type Main.cpp.
- The Location is C:GLProject-0.
- Click the Add button. The file will open in the main text editor but leave it blank for now.
- Configure project's Properties. In Solution Explorer wizard, right click Project's name that is Project-0 > select Properties.
- (1) Project-0 Property Pages main menu. In Platform entry select x64 > click Configuration Manager....
- In Active solution platform: select x64.
- In Platform entry, x64 is automatically selected.
- Click Close.
- (2) Additional Include Directories. Click C/C++ > General > In beside menu select the first one, Additional Include Directories > click the down arrow at the end of the field > click Edit... > first icon > three dots ...
- Navigate to C: > GL > glfw > include > click include > click Select a folder > click OK.
- (3) Additional Library Directories. Double click Linker > click General > Additional Library Directories > click the down arrow at the end of the field > click Edit... > first icon > three dots ....
- Navigate to C: > GL > glfw > build > src > Debug > click Select a folder > click OK.
- (4) Additional Dependencies. In Linker drop-down menu select Input > in beside menu select the first one, Additional Dependencies > click the down arrow at the end of the field > Edit... > copy opengl32.lib; glfw3.lib and paste in Additional Dependencies wizard's upper-most text box > click OK.
- (5) Set System to SubSystem CONSOLE. In Linker drop-down menu select System > in beside menu select the first one, SubSystem > click the down arrow at the end of the field > select Console (/SUBSYSTEM:CONSOLE). Click Apply and OK.
- (1) Project-0 Property Pages main menu. In Platform entry select x64 > click Configuration Manager....
- Test code. Right-click on following address and select Open Link in New Window https://www.glfw.org/docs/3.0/quick.html > scroll down the page to last section: Putting it together: A small GLFW application, and copy code > go to Visual studio and paste it in Main.cpp code area. Hit Ctrl+F5. If everything gone well two windows appear: one black and other with a rotating colored triangle in black background. Good job.
- Correct any errors. In "Error List" if you see error about
- file with extension .h go to Method 3, step 3, sub-step (2) and follow instructions.
- file with extension .lib go Method 3, step 3, sub-step (3), and follow instructions. Also to sub-step (4).
- "entry point must be defined" go to Method 3, step 3, sub-step (5), Set "SubSystem" to "CONSOLE", and follow instructions.
- For other errors, if you can't correct them, close Visual Studio > delete project folder Project-0 which lives in C:GL > open Visual Studio > repeat set up from part Method 2.
4 ★ | 1 Vote
You should read it
- How to Set Up SFML in a Project on Visual Studio
- How to Play Sounds for Calendar Notifications on a Mac
- How to Select All
- How to Restore Deleted Files in Windows XP
- Corel Draw: Painting the convention of the Communist Party of Vietnam
- How to Change the Screen Resolution on a Mac
- How to Change How Long Until a Mac Asks for Your Password
- Select blocks of text and manipulate blocks in Word
May be interested
- Kaspersky gave the antivirus software source code to a third party for review
 the russian antivirus company offers a 'comprehensive transparency initiative', allowing independent third parties to evaluate their source code and internal processes to win users' trust.
the russian antivirus company offers a 'comprehensive transparency initiative', allowing independent third parties to evaluate their source code and internal processes to win users' trust. - How to view source, view website source code by phone or computer
 join tipsmake.com.com to learn how to view the source code (view source, view page source) of a website on your phone and computer through the following article!
join tipsmake.com.com to learn how to view the source code (view source, view page source) of a website on your phone and computer through the following article! - Standard writing code in PHP
 each company has different encryption standards based on their practical standards. encryption standards are necessary because there may be many developers working on different modules, so if they start inventing their own standards, then the source code will become very unmanageable. and it will become difficult to maintain source code in the future.
each company has different encryption standards based on their practical standards. encryption standards are necessary because there may be many developers working on different modules, so if they start inventing their own standards, then the source code will become very unmanageable. and it will become difficult to maintain source code in the future. - Paradise ransomware source code shared on hacker forum
 the entire source code of the paradise ransomware has been shared on a hacker forum called xss.is. based on this source code, even novice cybercriminals can create their own custom ransomware.
the entire source code of the paradise ransomware has been shared on a hacker forum called xss.is. based on this source code, even novice cybercriminals can create their own custom ransomware. - Russia asked Apple to deliver the source code to investigate
 in an investigation of espionage behavior, russia asked apple and sap software corporation to submit the source code to authorized government agencies to prove that their products were not in violation.
in an investigation of espionage behavior, russia asked apple and sap software corporation to submit the source code to authorized government agencies to prove that their products were not in violation. - Google started pushing Code of Android 5.0 to AOSP
 as scheduled, google will complete the code of android 5.0 today and put the source code on aosp. currently google is pushing the code to branch with the name lollipop-release with lrx21m code.
as scheduled, google will complete the code of android 5.0 today and put the source code on aosp. currently google is pushing the code to branch with the name lollipop-release with lrx21m code. - Snapchat source code is revealed on GitHub
 a repository (repository - repo) called source-snapchat has been uploaded to github by a user named i5xx in tando bago village, sindh province in southeastern pakistan.
a repository (repository - repo) called source-snapchat has been uploaded to github by a user named i5xx in tando bago village, sindh province in southeastern pakistan. - Dynamic website design with Drupal source code 7 - Part 7
 making the components of the search engine friendly website is always targeted at professional webmasters and it is also one of the effective methods of seo.
making the components of the search engine friendly website is always targeted at professional webmasters and it is also one of the effective methods of seo. - Test on JAVA test on P9
 unlike most common programming languages, instead of compiling the source code into machine code or interpreting source code when running, java is designed to compile the source code into bytecode, then bytecode will be run by the runtime environment. . to help you better understand this programming language, the following quiz of network administrator will give you lots of useful knowledge.
unlike most common programming languages, instead of compiling the source code into machine code or interpreting source code when running, java is designed to compile the source code into bytecode, then bytecode will be run by the runtime environment. . to help you better understand this programming language, the following quiz of network administrator will give you lots of useful knowledge. - How to Run HTML Files on Visual Studio Code
 visual studio code is microsoft's source code editor. the program is currently available for windows, macos, and linux. with visual studio code, you'll be able to write and edit code in many different programming languages, including html. but what do you do when you want to implement some html code? luckily, there are many extensions for visual studio code that make it easy to execute html code right in visual studio code. additionally, you can also use terminal to run html files. today's tipsmake will show you how to run html files on visual studio code.
visual studio code is microsoft's source code editor. the program is currently available for windows, macos, and linux. with visual studio code, you'll be able to write and edit code in many different programming languages, including html. but what do you do when you want to implement some html code? luckily, there are many extensions for visual studio code that make it easy to execute html code right in visual studio code. additionally, you can also use terminal to run html files. today's tipsmake will show you how to run html files on visual studio code.
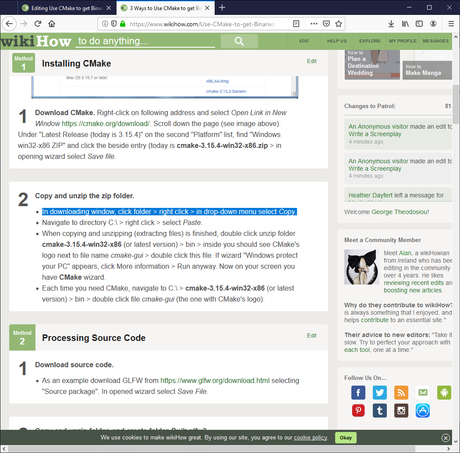
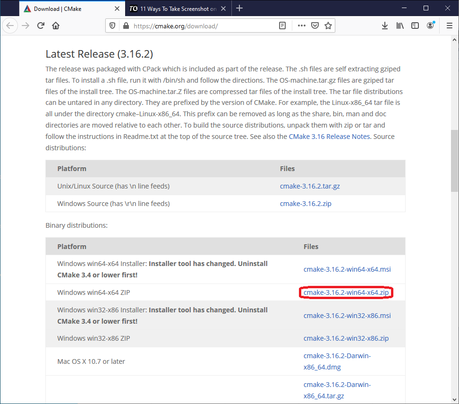











 How to Quick Sort an Array in C++
How to Quick Sort an Array in C++ How to Program in C++ and Batch
How to Program in C++ and Batch How to Create an Alert in C
How to Create an Alert in C How to Calculate Your Wage in C++
How to Calculate Your Wage in C++ How to Set Up SFML in a Project on Visual Studio
How to Set Up SFML in a Project on Visual Studio How to Create Pointers in C
How to Create Pointers in C