How to create a Start menu and a Game Over screen with PyGame
PyGame is a popular library for creating projects in Python and it provides a powerful set of tools for game development. In this article, you will learn how to create a Start menu and Game Over screen for a simple game using PyGame.
Create a simple game
Before you create the Start menu and the Game Over screen, let's create a simple game first. In this game, you will control a character with the arrow keys and try to avoid obstacles. To keep things simple, try not to use any images.
To get started, you need to import the necessary modules. You will use the pygame module to access PyGame functions. To install the module you can use the pip package manager:
pip install pygameNow that the module is ready to use, let's create a simple game where the player can move left or right with the arrow keys to avoid obstacles. If you collide with an obstacle, the game will be over. Here is the code:
import pygame pygame.init() screen_width = 750 screen_height = 450 screen = pygame.display.set_mode((screen_width, screen_height)) obstacle_x = 400 obstacle_y = 400 obstacle_width = 40 obstacle_height = 40 player_x = 200 player_y = 400 player_width = 20 player_height = 20 while True: for event in pygame.event.get(): if event.type == pygame.QUIT: pygame.quit() quit() keys = pygame.key.get_pressed() if keys[pygame.K_LEFT]: player_x -= 5 if keys[pygame.K_RIGHT]: player_x += 5 if player_x + player_width > obstacle_x and player_x < obstacle_x + obstacle_width and player_y + player_height > obstacle_y and player_y < obstacle_y + obstacle_height: game_over = True screen.fill((0, 0, 0)) pygame.draw.rect(screen, (255, 0, 0), (obstacle_x, obstacle_y, obstacle_width, obstacle_height)) pygame.draw.rect(screen, (0, 255, 0), (player_x, player_y, player_width, player_height)) pygame.display.update()In the above code, you set up the game window and declare the game variables. You've also handled user input and drawn elements to the screen.
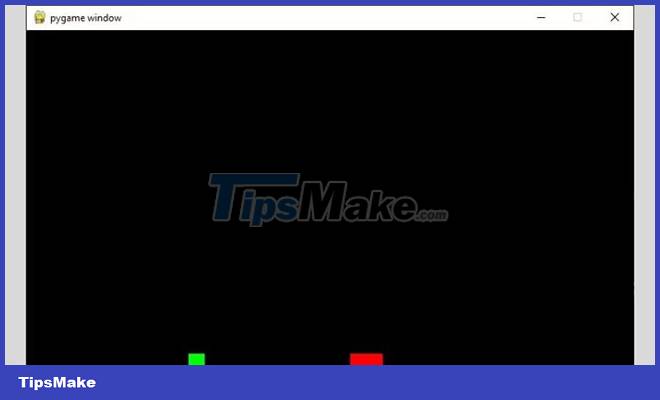
Create Start menu
Now that you have a basic game, let's create a Start menu. To do this, you will need to declare a global variable for the game state. This variable will track the current state of the game, such as whether the Start menu is active or whether the game is running. You need to add this variable at the beginning of your game code:
game_state = "start_menu"Next, you'll add the ability to draw the Start menu onto the screen. You can use the PyGame functions to draw text, buttons, and other elements on the screen.
def draw_start_menu(): screen.fill((0, 0, 0)) font = pygame.font.SysFont('arial', 40) title = font.render('My Game', True, (255, 255, 255)) start_button = font.render('Start', True, (255, 255, 255)) screen.blit(title, (screen_width/2 - title.get_width()/2, screen_height/2 - title.get_height()/2)) screen.blit(start_button, (screen_width/2 - start_button.get_width()/2, screen_height/2 + start_button.get_height()/2)) pygame.display.update()Then you can add the draw_start_menu() function to the main game loop.
while True: for event in pygame.event.get(): if event.type == pygame.QUIT: pygame.quit() quit() if game_state == "start_menu": draw_start_menu() if game_state == "game": keys = pygame.key.get_pressed() # rest of the codeNow, the Start menu will be drawn to the screen. The final step is to process the user input. You can add an if statement to the main game loop to check if the user has pressed the start button.
if game_state == "start_menu": keys = pygame.key.get_pressed() if keys[pygame.K_SPACE]: player_x = 200 player_y = 400 game_state = "game" game_over = FalseWith this code, the game will start when the user presses the Start button.

Implement Game Over screen
Now that you have the Start menu, let's create the Game Over screen. This function will display the final score and announce the game over.
def draw_game_over_screen(): screen.fill((0, 0, 0)) font = pygame.font.SysFont('arial', 40) title = font.render('Game Over', True, (255, 255, 255)) restart_button = font.render('R - Restart', True, (255, 255, 255)) quit_button = font.render('Q - Quit', True, (255, 255, 255)) screen.blit(title, (screen_width/2 - title.get_width()/2, screen_height/2 - title.get_height()/3)) screen.blit(restart_button, (screen_width/2 - restart_button.get_width()/2, screen_height/1.9 + restart_button.get_height())) screen.blit(quit_button, (screen_width/2 - quit_button.get_width()/2, screen_height/2 + quit_button.get_height()/2)) pygame.display.update()You can then add this functionality to the main game loop.
if game_state == "start_menu": draw_start_menu() if game_state == "game_over": draw_game_over_screen() if game_state == "game": keys = pygame.key.get_pressed() if keys[pygame.K_LEFT]: player_x -= 5 if keys[pygame.K_RIGHT]: player_x += 5 if player_x + player_width > obstacle_x and player_x < obstacle_x + obstacle_width and player_y + player_height > obstacle_y and player_y < obstacle_y + obstacle_height: game_over = True game_state = "game_over"Finally, you need to handle the user input to handle the selection made by the user. You can add an if statement to the main game loop to check if the user has pressed the Restart or Quit button.
if game_state == "start_menu": keys = pygame.key.get_pressed() if keys[pygame.K_SPACE]: game_state = "game" player_x = 200 player_y = 400 game_state = "game" game_over = False if game_state == "game_over": keys = pygame.key.get_pressed() if keys[pygame.K_r]: game_state = "start_menu" if keys[pygame.K_q]: pygame.quit() quit()With this code, the game will start again when the user presses the R button and exit when the user presses the Q button on the keyboard.

Here is the full code:
import pygame pygame.init() screen_width = 750 screen_height = 450 screen = pygame.display.set_mode((screen_width, screen_height)) obstacle_x = 400 obstacle_y = 400 obstacle_width = 40 obstacle_height = 40 player_x = 200 player_y = 400 player_width = 20 player_height = 20 game_state = "start_menu" def draw_start_menu(): screen.fill((0, 0, 0)) font = pygame.font.SysFont('arial', 40) title = font.render('My Game', True, (255, 255, 255)) start_button = font.render('Start', True, (255, 255, 255)) screen.blit(title, (screen_width/2 - title.get_width()/2, screen_height/2 - title.get_height()/2)) screen.blit(start_button, (screen_width/2 - start_button.get_width()/2, screen_height/2 + start_button.get_height()/2)) pygame.display.update() def draw_game_over_screen(): screen.fill((0, 0, 0)) font = pygame.font.SysFont('arial', 40) title = font.render('Game Over', True, (255, 255, 255)) restart_button = font.render('R - Restart', True, (255, 255, 255)) quit_button = font.render('Q - Quit', True, (255, 255, 255)) screen.blit(title, (screen_width/2 - title.get_width()/2, screen_height/2 - title.get_height()/3)) screen.blit(restart_button, (screen_width/2 - restart_button.get_width()/2, screen_height/1.9 + restart_button.get_height())) screen.blit(quit_button, (screen_width/2 - quit_button.get_width()/2, screen_height/2 + quit_button.get_height()/2)) pygame.display.update() while True: for event in pygame.event.get(): if event.type == pygame.QUIT: pygame.quit() quit() if game_state == "start_menu": draw_start_menu() keys = pygame.key.get_pressed() if keys[pygame.K_SPACE]: player_x = 200 player_y = 400 game_state = "game" game_over = False elif game_state == "game_over": draw_game_over_screen() keys = pygame.key.get_pressed() if keys[pygame.K_r]: game_state = "start_menu" if keys[pygame.K_q]: pygame.quit() quit() elif game_state == "game": keys = pygame.key.get_pressed() if keys[pygame.K_LEFT]: player_x -= 5 if keys[pygame.K_RIGHT]: player_x += 5 if player_x + player_width > obstacle_x and player_x < obstacle_x + obstacle_width and player_y + player_height > obstacle_y and player_y < obstacle_y + obstacle_height: game_over = True game_state = "game_over" screen.fill((0, 0, 0)) pygame.draw.rect(screen, (255, 0, 0), (obstacle_x, obstacle_y, obstacle_width, obstacle_height)) pygame.draw.rect(screen, (0, 255, 0), (player_x, player_y, player_width, player_height)) pygame.display.update() elif game_over: game_state = "game_over" game_over = FalseThe code starts by importing the pygame module and initializing it. It then creates a game window and declares the necessary game variables, including the position, size, and game state of the players and obstacles.
The code defines two functions, draw_start_menu() and draw_game_over_screen() , to draw the Start menu and the Game Over screen. These functions use the PyGame functions to draw text and buttons onto the screen.
The main game loop starts by handling events and checking the game state. If the game state is start_menu , the Start menu will be drawn on the screen. If the game state is game_over , the Game Over screen will appear on the screen. If the game state is anything else, the game will update, and then draw players and obstacles on the screen.
The game updates by handling keystrokes and checking for collisions between players and obstacles. If there is a collision, the game sets the game_over flag to True and sets the game state to game_over.
After the game is updated, players and obstacles will be brought to the screen. Finally, the code checks if the game_over flag is set and if so, it resets the flag and sets the game state to game_over.
This process is repeated continuously until the game window is closed.
You should read it
- How to design and create levels in PyGame
- How to add a scrolling camera to PyGame
- How to download custom fonts and text effects in Pygame
- How to create scrolling backgrounds in Pygame
- Drawing Objects and Shapes in Pygame
- Easier game development with Pygame Zero
- How to Make a Self‐Writing Mosaic Program in Python
- How to use Open-Shell to create your own Start menu on Windows 10
May be interested
- 6 ways to customize the Start Screen screen in Windows 8
 start screen - the current start menu on windows 8, with many changes has created a lot of excitement for users. if on the start menu of previous windows versions you don't have many options to personalize it, then with windows 8 start sreen, you can completely change your personal preferences. the following article will summarize 6 ways to customize the start screen interface for you to use.
start screen - the current start menu on windows 8, with many changes has created a lot of excitement for users. if on the start menu of previous windows versions you don't have many options to personalize it, then with windows 8 start sreen, you can completely change your personal preferences. the following article will summarize 6 ways to customize the start screen interface for you to use. - 3 ways to fix Start Menu on Windows 10 stopped working
 start menu is probably the most popular feature of windows 10. however, for some pc versions, this feature may be corrupted. in this article, tipsmake.com will guide you how to fix start menu errors on windows 10.
start menu is probably the most popular feature of windows 10. however, for some pc versions, this feature may be corrupted. in this article, tipsmake.com will guide you how to fix start menu errors on windows 10. - Drawing Objects and Shapes in Pygame
 pygame is a powerful and popular game library for python. one useful feature of pygame is drawing objects and shapes.
pygame is a powerful and popular game library for python. one useful feature of pygame is drawing objects and shapes. - Windows 11 is hiding a second Start menu: Why should you use it?
 most windows 11 users know about the regular start menu with its colorful tiles and suggested apps. but microsoft has hidden a second start menu that you should definitely use.
most windows 11 users know about the regular start menu with its colorful tiles and suggested apps. but microsoft has hidden a second start menu that you should definitely use. - How to Add or Delete Items and Categories in the All Apps Screen of the Windows 8 Start Menu
 in previous versions of windows, you were able to edit the items and folders in the all programs/all apps screen. the new windows 8 start menu lacks this ability. you can still pin and unpin custom items to the main screen of the start...
in previous versions of windows, you were able to edit the items and folders in the all programs/all apps screen. the new windows 8 start menu lacks this ability. you can still pin and unpin custom items to the main screen of the start... - How to pin any file to Start Menu on Windows 10
 on windows 10 you can easily pin an any file on the start menu. to do this, please refer to the following article of network administrator.
on windows 10 you can easily pin an any file on the start menu. to do this, please refer to the following article of network administrator. - Back up Start Menu settings on Windows 10
 start menu on windows 10 is one of the useful and customizable tools. you can arrange a new layout on the left to access settings and other locations. in the middle you can quickly access the list of applications you have installed and on the right side you can set live tiles to continuously display updates.
start menu on windows 10 is one of the useful and customizable tools. you can arrange a new layout on the left to access settings and other locations. in the middle you can quickly access the list of applications you have installed and on the right side you can set live tiles to continuously display updates. - Easier game development with Pygame Zero
 pygame zero simplifies game development by doing a lot of the work for you.
pygame zero simplifies game development by doing a lot of the work for you. - Invite to admire Start Menu on Windows 10 completely new with modern design and more elegant
 recently, cage ata, a designer has shared the image of the idea of start menu with remarkable changes, creating good visual effects and creating a fresh feeling that many people can enjoy.
recently, cage ata, a designer has shared the image of the idea of start menu with remarkable changes, creating good visual effects and creating a fresh feeling that many people can enjoy. - Create Start button on Windows 8
 the disappearance of the start button on the windows 8 desktop makes many users unhappy and a little confused when using. therefore, there are quite a number of start button initialization applications that we introduced below to help users feel comfortable using this operating system.
the disappearance of the start button on the windows 8 desktop makes many users unhappy and a little confused when using. therefore, there are quite a number of start button initialization applications that we introduced below to help users feel comfortable using this operating system.










 Configure Forza Motorsport 8 on PC
Configure Forza Motorsport 8 on PC Things to know when using Windows drivers on Steam Deck
Things to know when using Windows drivers on Steam Deck AR and VR: The Future of Online Gambling
AR and VR: The Future of Online Gambling List of popular FIFA Online 4 (F04) shortcuts
List of popular FIFA Online 4 (F04) shortcuts How to fix NoxPlayer Has Stopped Working error
How to fix NoxPlayer Has Stopped Working error Instructions for playing the game Hit the Island on Dynamic Island
Instructions for playing the game Hit the Island on Dynamic Island